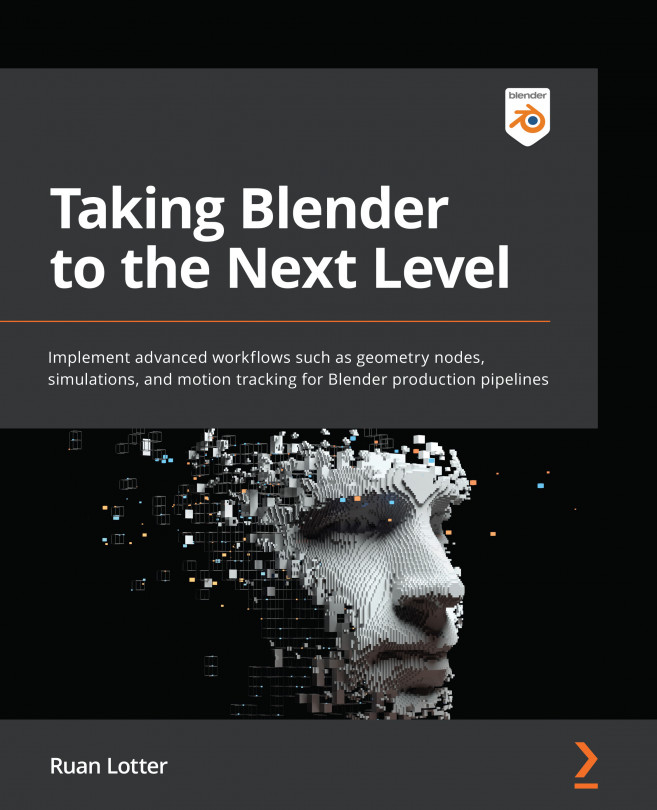Chapter 12: Matching Blender's Camera Movement to Live Action Footage
In this exciting chapter, we're going to focus on camera tracking in Blender. Camera tracking or match moving, as many call it in the film and visual effects (VFX) industry, is the process of matching the movement of a real-world camera with a virtual camera in your 3D software. One of the main reasons you would do camera tracking is to insert 3D objects such as characters, props, buildings, explosions, particles, or anything you can imagine into a live-action scene where a moving camera is being used.
This process is also used extensively with scenes that make use of a green screen, where the full background behind the actors needs to be replaced. Tracking markers are often placed on the floor or the green screen if no high-contrast objects are visible, which will make the tracking process much easier. Once you have a matching virtual camera, it is fairly easy to add 3D elements to your scene as the...