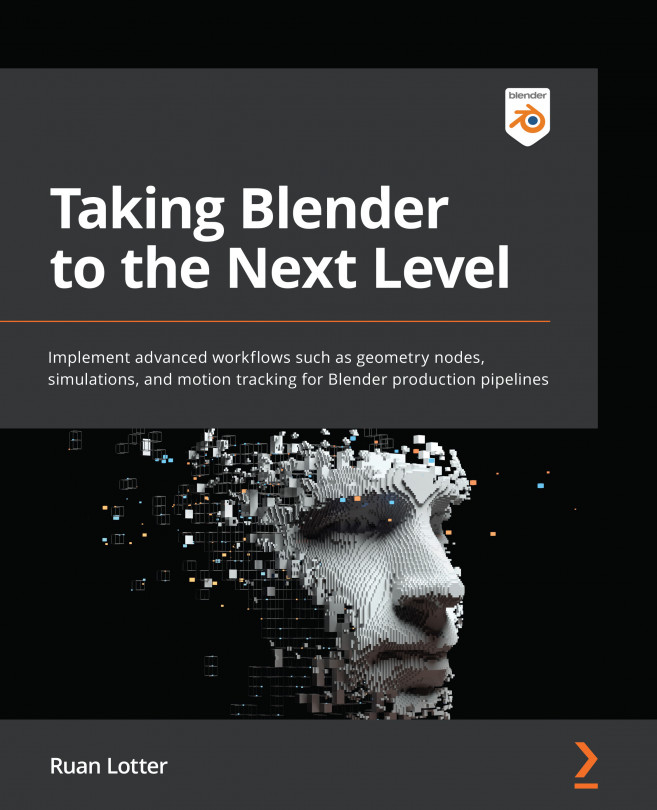Chapter 10: Dynamic Cloth Simulations
In this exciting chapter, we will create clothing for an animated character and add a cloth simulation to simulate the way the clothing interacts with a rigged character. We will also add forces to enhance the realism of the cloth simulation. Cloth simulations are extremely versatile as you can use them for a few different things, such as curtains, flags, duvets, and clothing. Let's get started!
The main topics we'll cover in this chapter are as follows:
- Importing our character and walk cycle
- Creating a rest pose to assist with the cloth simulation
- Modeling the clothing for our character
- Cloth simulation physics
- Using forces to enhance the simulation
- Baking the cloth simulation
- Adding final modifiers to our cloth simulation