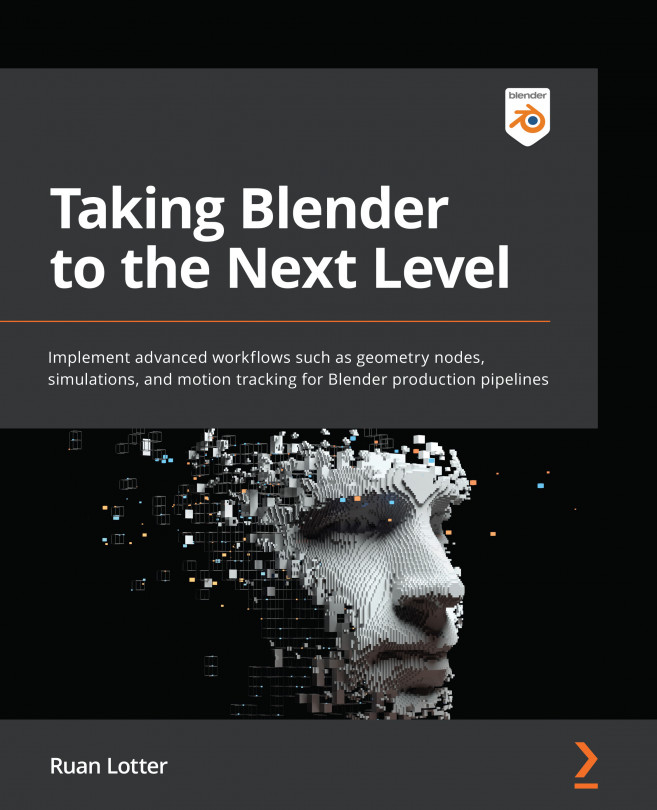Chapter 9: Rigid Body Simulation: Destroying a Statue Using Physics
In this chapter, we will be destroying a statue model using Rigid Body physics! First, we will break our statue into smaller pieces by using a free Blender add-on called Cell Fracture. Then, we will apply physics properties to these fractured pieces and link them together using Rigid Body constraints. We will also animate an impact object that will activate the physics simulation and destroy our model. Let's get started!
In this chapter, we will cover the following topics:
- Installing the required add-ons
- Setting up the scene
- Using Cell Fracture to break our model into smaller pieces
- Fracturing the impact point using the Annotation Pencil
- Applying Rigid Body physics to the fractured pieces
- Linking fractured pieces together using Rigid Body constraints
- Animating a Rigid Body impact object
- Baking the final physics simulation