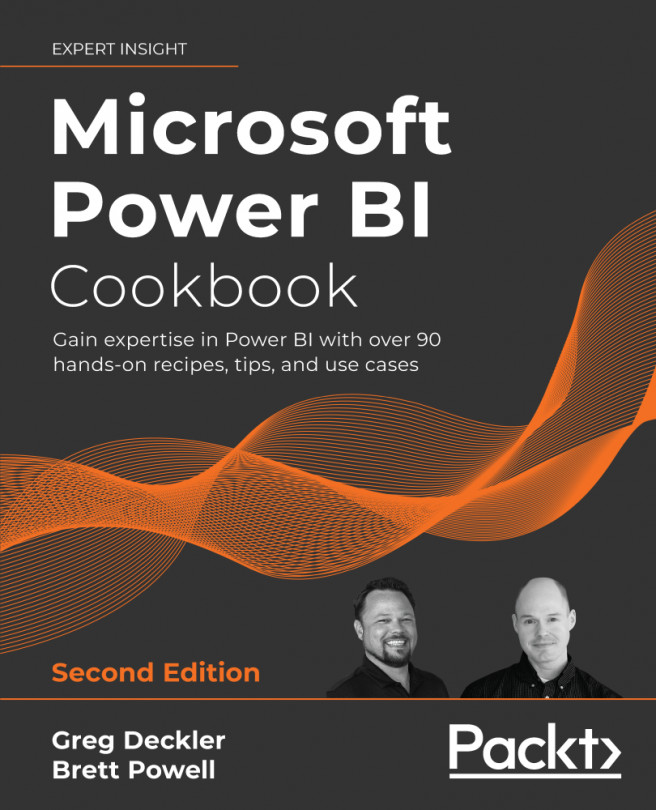Authoring Power BI Reports
Power BI reports serve as the basic building blocks for dashboards, data exploration, and content collaboration and distribution in Power BI. Power BI Desktop provides abundant data visualization features and options, enabling the construction of highly targeted, user-friendly reports across devices. As each Power BI Desktop report can contain multiple pages with each page including multiple visuals, a single Power BI report can support multiple use cases, audiences, and business needs. For example, a KPI visual can be pinned to a dashboard in the Power BI Service, while a report page can support detailed, domain-specific analysis. These capabilities compete directly with visualization offerings from competitor analytics platforms and can be further extended with custom visuals and report themes.
The selection and configuration of Power BI visualization features in report design are essential to derive value from the data retrieval and modeling...