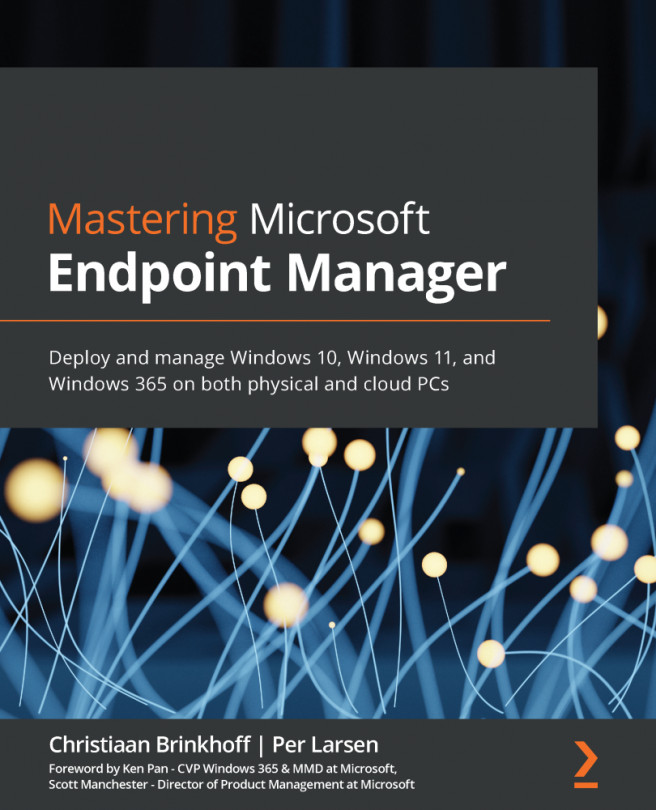Chapter 4: Deploying Windows 365
In this chapter, you'll learn everything you need to know about how to deploy Windows 365, what the requirements are, and the tips and tricks you have to know.
After this chapter, you'll know everything you need to get started with this new Microsoft cloud service, which simplifies deployment as well as cloud PC maintenance with Microsoft Endpoint Manager.
This chapter is very comprehensive and covers the following topics:
- Technical requirements for deploying Windows 365
- Self-service capabilities – IT admin
- Azure AD – MyApps unified (workspace) portal
- Auto-subscribing users in the Remote Desktop client
- Autopilot and cloud PCs – thin client (Kiosk)
- Monitoring and analytics
- Shadow users with Quick Assist
- Windows 11
- Microsoft Managed Desktop