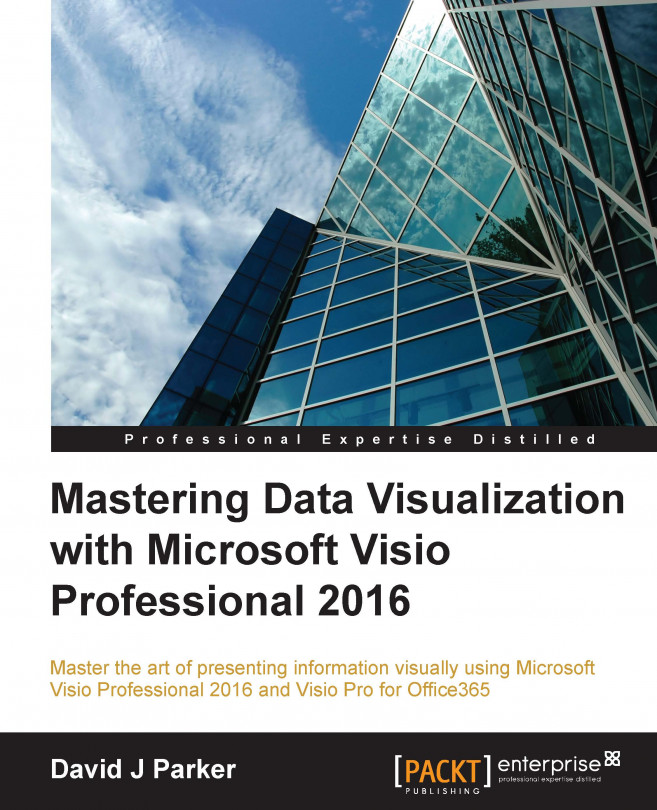The previous chapter presented the different sources that can be used to import data into Visio Professional documents, and then how rows of data can be linked to shapes. This data surfaced as Data Graphics in many cases without any explanation of this feature. So, this chapter will discuss all the different Data Graphics items that are provided with Visio Professional.
Data Graphics make data diagrams alive with information because they are automatically updated when the data they are linked to changes. They turn a static picture into an information dashboard that can used to present operational intelligence accurately.
In this chapter, we shall cover the following topics:
Understanding the different Data Graphics types:
Text Callout
Icon Set
Data Bar
Color By Value
Configuring Data Graphics quickly
Using the advanced configuration of Data Graphics
Learning how to insert and edit Legends