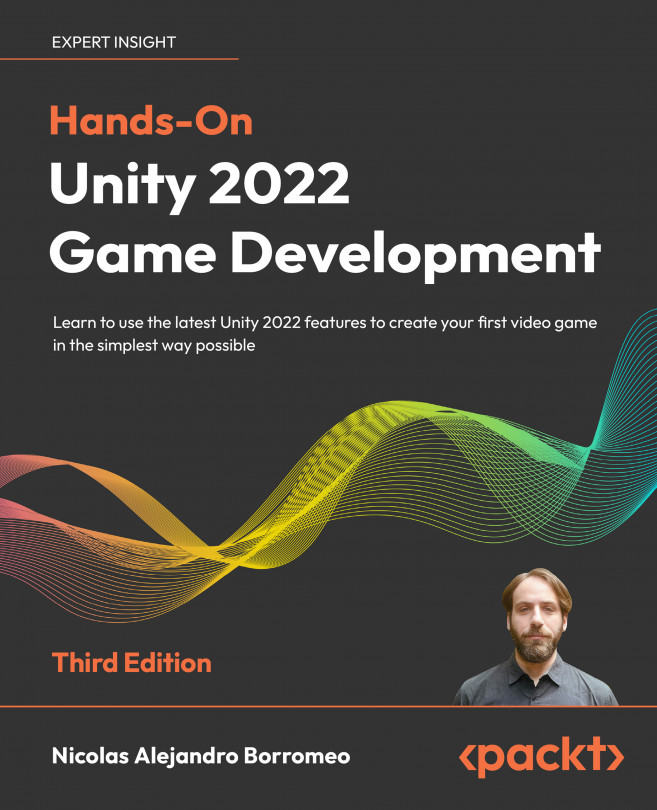Creating Animations with Animator, Cinemachine, and Timeline
Sometimes, we need to move objects in a predetermined way, such as with cutscenes, or specific character animations, such as jumping, running, and so on. In this chapter, we will go over several Unity animation systems to create all the possible movements of objects we can get without scripting.
In this chapter, we will examine the following animation concepts:
- Using Skinning Animation with Animator
- Scripting animations
- Creating dynamic cameras with Cinemachine
- Creating cutscenes with Timeline
By the end of this chapter, you will be able to create cutscenes to tell the history of your game or highlight specific areas of your level, as well as create dynamic cameras that are capable of giving an accurate look to your game, regardless of the situation.