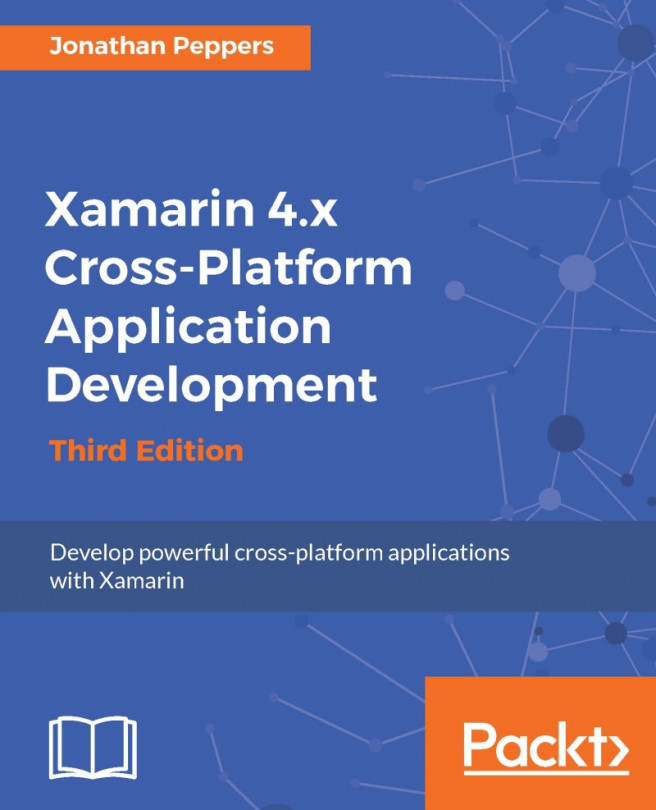To begin writing the Android version of XamSnap, open the solution from the previous two chapters. We'll be working in the XamSnap.Droid project, which should be already setup from the Xamarin project template.
In this chapter, we will cover:
The Android manifest
Android Material Design
Writing a login screen for XamSnap
Android's ListView and BaseAdapter
Adding a friends list
Adding a list of messages