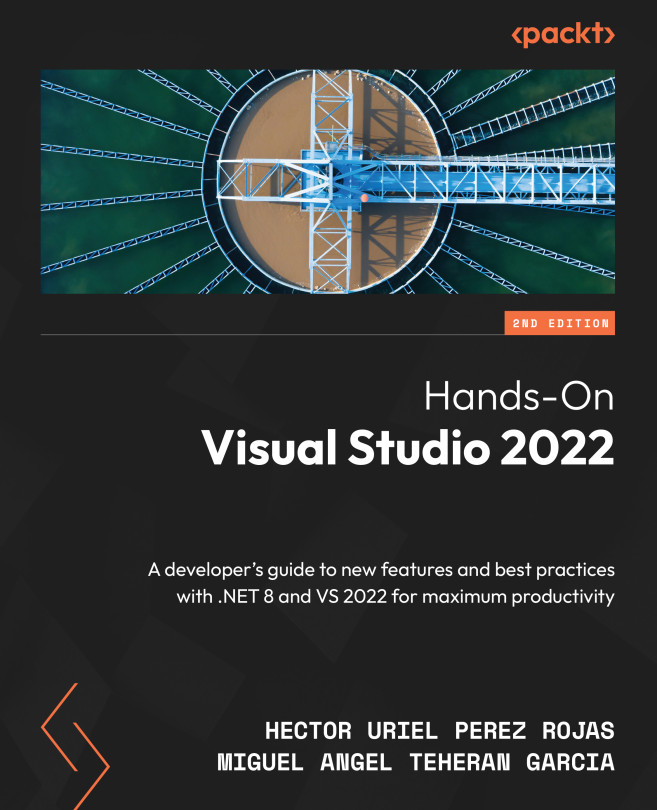Using Tools for Frontend and Backend Development
Visual Studio has many tools to work with .NET applications and the Microsoft ecosystem, but it also has many tools for other programming languages and technologies. This includes web development technologies, such as JavaScript, CSS, and HTML.
In VS 2022, there are also some new improvements that help us to code faster in both the frontend and backend. This means tools for frontend developers to work with HTML, JavaScript and CSS and tools for backend developers to test web applications externally and API endpoints. With these tools, you don’t need to use other editors or integrated development environments (IDEs) to complete your activities while working with these technologies.
In this chapter, you will learn about web tools in VS, how to take advantage of them, and how to simplify them when we are developing some common statements. These tools will help you to generate code automatically, install and specify versions...