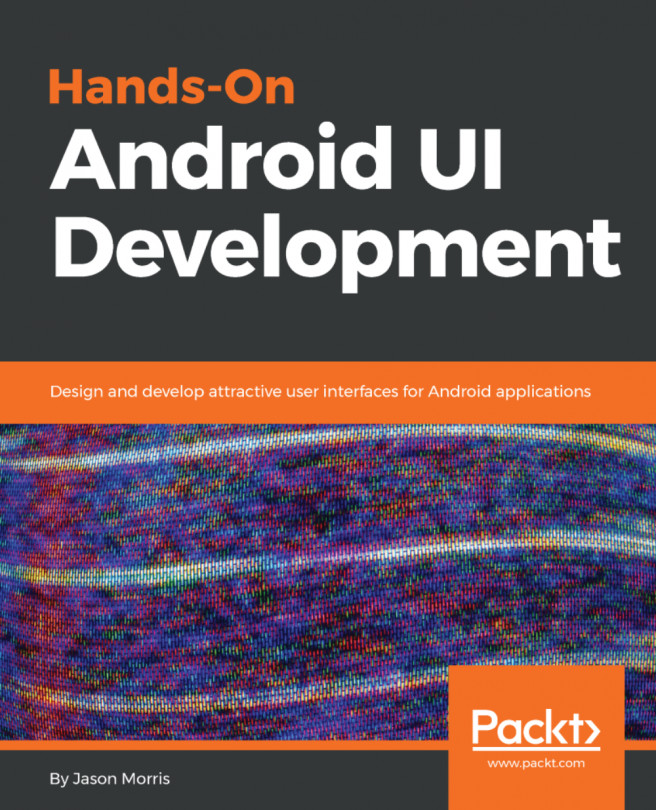When designing and creating the layout for a screen, there are many different schools of thought about how it should be done. Modern layouts are often complex systems that change their shape dynamically as the user interacts with them. In the past, layouts tended to be quite rigid structures with only specialized areas such as windows or slit panels that could be adjusted by the user. However, a mobile application must make better use of their available space, since they're typically used on physically smaller devices. The direct interaction of a touch interface also changes how the user expects an application to behave; you need to not only react to the users gestures, but also be mindful of where their hand and fingers are likely to be on the screen as they might be obscuring some part of the screen, as they drag to scroll through your application.
The easiest way to see how a layout can change and adjust is with a jumbo collapsing toolbar. When the...