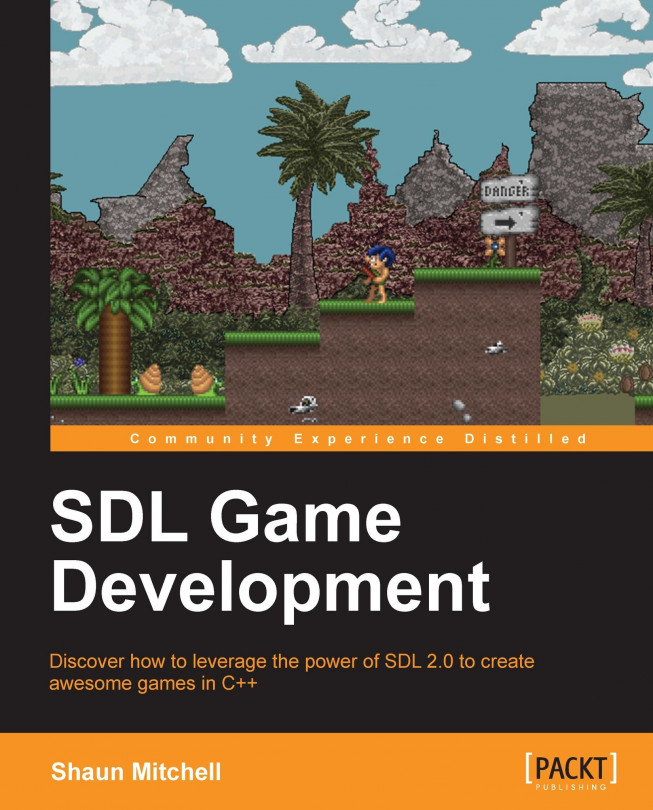Most 2D games that you have played in the past made use of tile maps. It is an extremely efficient and fast way to develop complex 2D levels or scenes. Even if a game has more complex graphical content, it is likely that it will still make use of tiles in some way. Throughout this chapter we will be using the tiled map editor, an open source and cross-platform tool created by Thorbjørn Lindeijer and a large open source community. It is available at http://www.mapeditor.org/. We will essentially make this tool our level editor and use it for creating maps and placing our objects within those maps.
In this chapter we will cover:
What a tile map is
What a tile sheet looks like
Using the tiled map editor to create our maps
Parsing a state from a tiled map
Loading and displaying a tile-based map in SDL 2.0