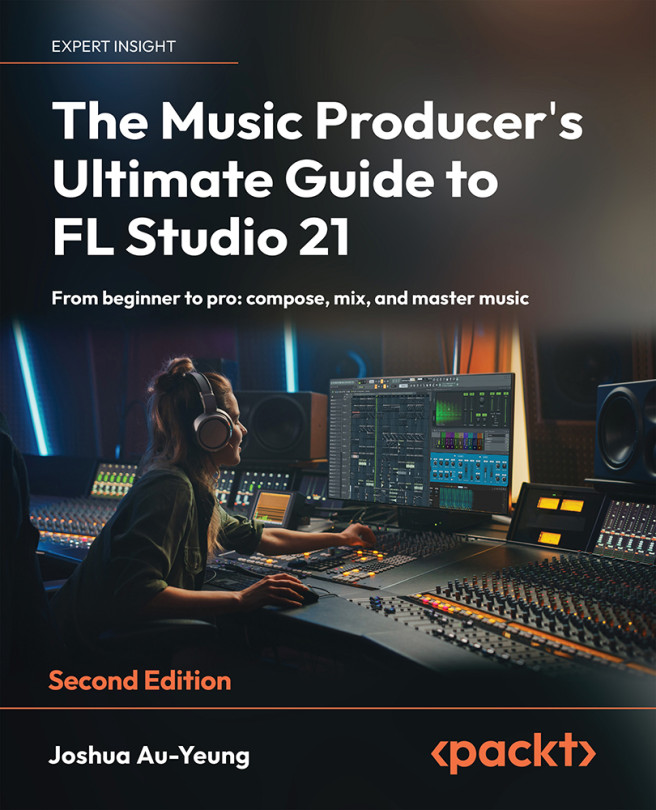Routing to the Mixer and Applying Automation
Once you’ve arranged melodies for your song, you can begin mixing. Mixing is the process where you combine instrument sounds and strategically blend them together. You need to be familiar with how audio is passed around the mixer (known as routing) in order to mix music efficiently, and in this chapter, we will learn how.
In order to use effects, we need to understand how instruments’ signals get passed around. This chapter is intended to show you how to configure your setup for any mixing need. The goal of this chapter is to give you a general foundation understanding of the mixer. In future chapters, we will apply our understanding of the mixer by adding effects to our sounds, such as compression and stereo-width effects.
In this chapter, we’ll cover the following topics:
- What is mixing?
- Routing audio to the mixer
- Navigating the mixer console
- Applying automation
- Freezing...