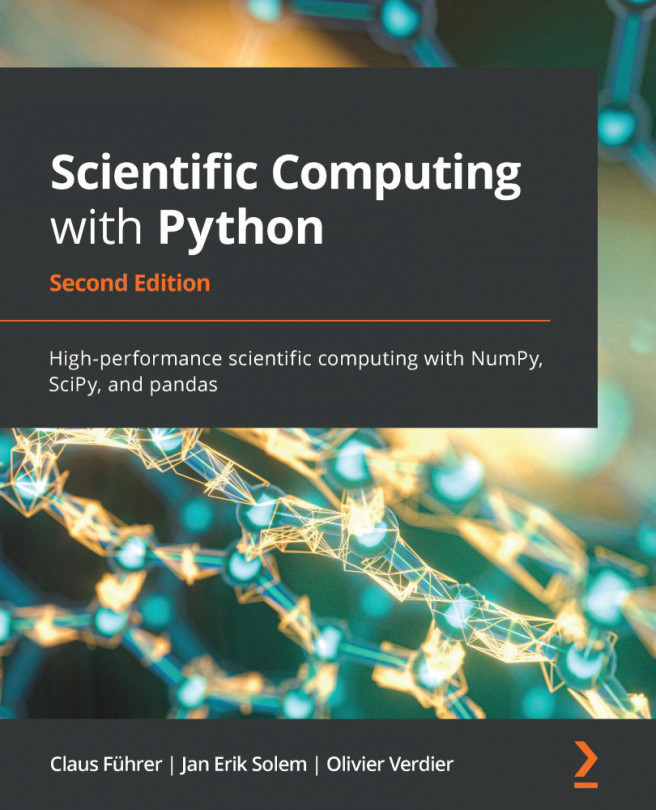This section is an add-on to the introduction to Python. It puts Python into the context of the operating system on your computer and shows how Python is used in a command window, also called a console. We demonstrate how system commands and a Python command interact with each other and how you make a new application.
Among many other operating systems and various dialects, there are three main operating systems in use on desktop computers and notebooks: Windows 10, macOS, and Linux. In this chapter, we discuss how to use Python within the Linux world. All examples are tested in the widely distributed Ubuntu environment. The principles presented here apply also to the other big operating systems. The presentation is nevertheless restricted to Linux as a completely freely accessible environment.
First, we assume we have written and tested...