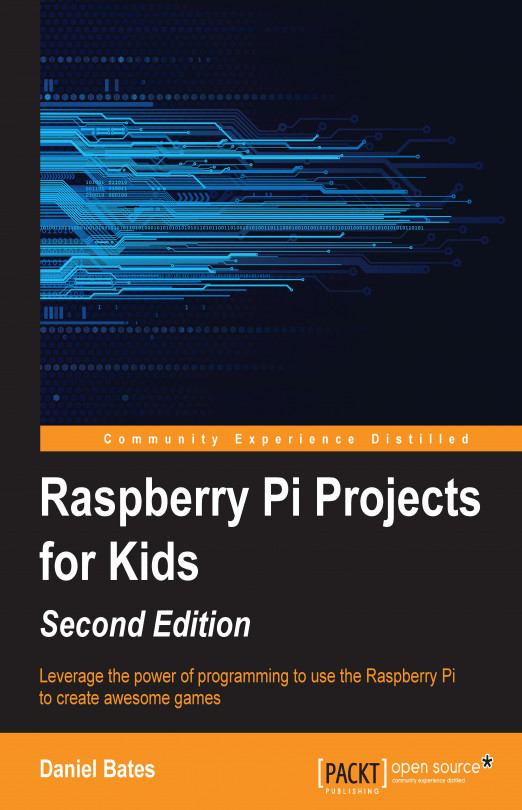In this chapter, we are going to make our own version of the popular Angry Birds™ game. What's more, when we're finished, we will be able to add all sorts of new rules and enemies to keep the game fresh. The following screenshot shows a completed version of our game:

If you haven't played Angry Birds before, here's a quick description of how the game works. The player launches a bird through the air using a slingshot and attempts to hit all the pigs at the other end of the level. In order to make things more challenging, the pigs are often hidden behind hills or inside flimsy buildings that the player must knock down.
By creating our own version of the game, we have the freedom to change whatever we like. We can change the level design, decrease gravity, fire the bird faster (or bee, in our case), replace all the characters, and add new power-ups and prizes. The sky is the limit!