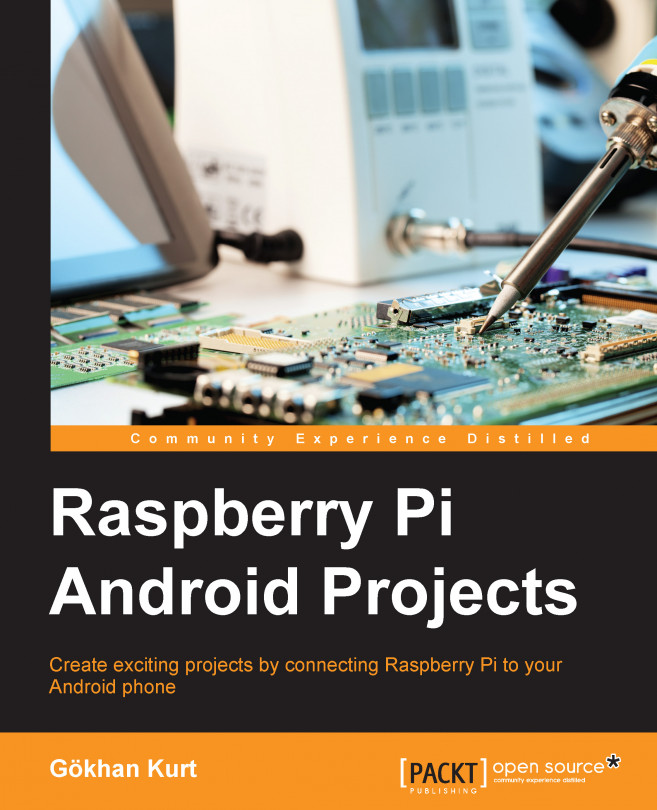We have been administering our Pi and implementing useful projects in the previous chapters. In this chapter, we will use our Pi more as a source of entertainment and turn it into a media center. The topics covered are as follows:
Installing and setting up a media center on the Pi
Connecting to a media center via remote control from Android
Getting more from your media center
Installing a media center using NOOBS