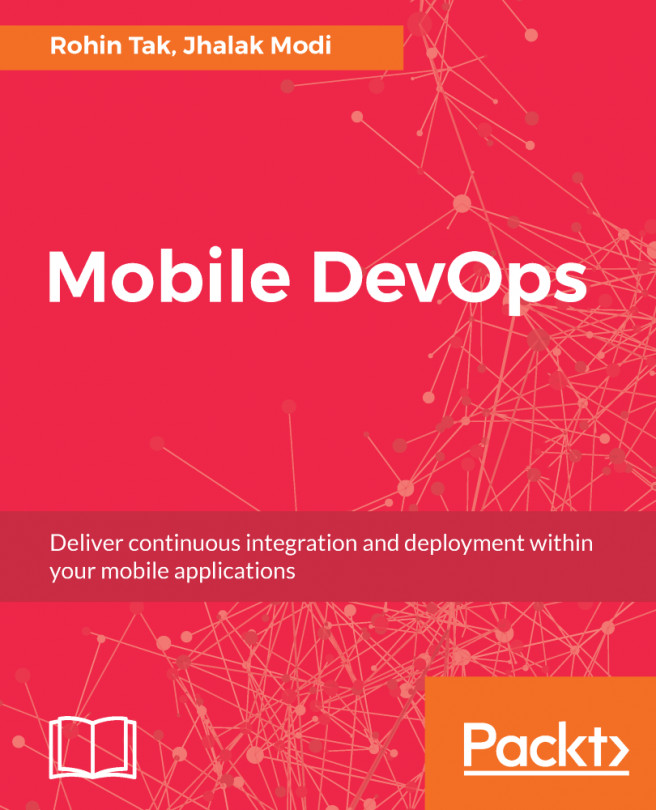Now that Visual Studio is installed on your Windows machine to start development, and the Android Virtual Device (AVD) is ready, we can get started with our first Android application.
In this chapter, we are going to build our first Android application using Xamarin in Visual Studio, while learning some fundamentals of Android application development.