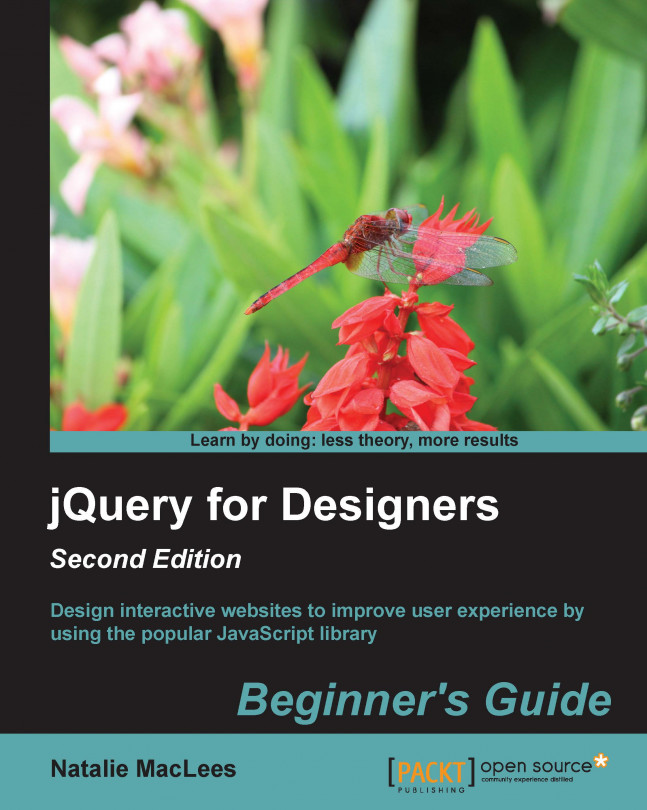A lot of the responsive design tutorials that you'll find on the Web tend to be very focused around images, videos, and column layouts. But the backbone of most websites is the text content—this is where having some knowledge and skills around typography and making typography more responsive is especially useful. If you can make the content on a website a visual delight and a pleasure to read, you're more likely to draw in regular readers than if your text content is poorly set and difficult to read.
In this chapter, you'll learn:
How to use the FitText plugin to size headlines responsively according to the width of the browser window
How to use the SlabText plugin to create perfectly-sized multiline blocks of text
How to use the Lettering.js plugin to fine-tune kerning and apply special text effects
How to use the ArcText plugin to set text on a curve