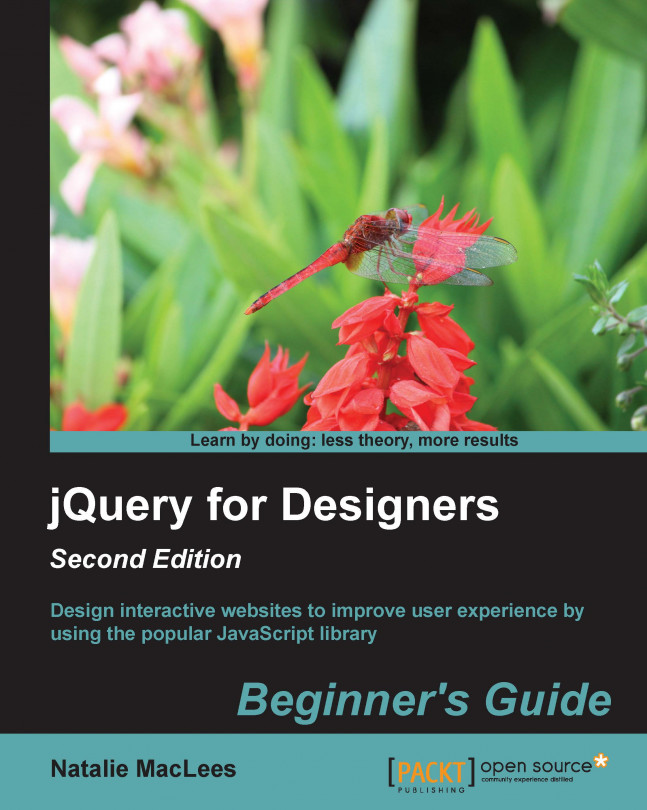If you've ever tried to work with web forms, you know how complex they can be. Luckily, the authors of HTML5 are working hard to ensure that the experience improves for designers, developers, and web site visitors alike. Browser support for the new HTML5 form elements and attributes is coming along really nicely, and even in browsers that don't have support, the new elements and attributes are backward compatible.
In this chapter, you'll learn:
How to mark up a form with some of the new HTML5 attributes
How to place the cursor in the first form field automatically
How to validate your site visitors' form entries
How to style stubborn form elements such as file uploads and select dropdowns