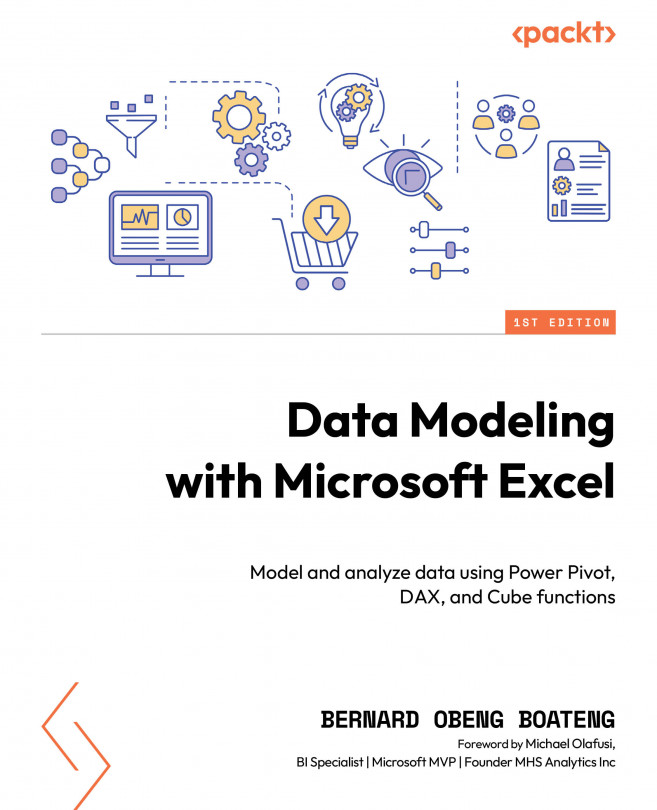Publication and Deployment – Sharing with Report Users
The dashboard we created in the previous chapter must now be shared with users. Creating an Excel dashboard is just the beginning. Sharing it securely and effectively with others is an important part of the process. This chapter will help you navigate through securing your data, making it easy for others to collaborate, and choosing the right ways to share it online. Our aim is to help you keep your dashboard flexible for updates while ensuring the data remains accurate.
We will cover the following main topics:
- Protecting your workbook
- Collaboration
- Publishing online via OneDrive/SharePoint
- Exporting your data model to Power BI