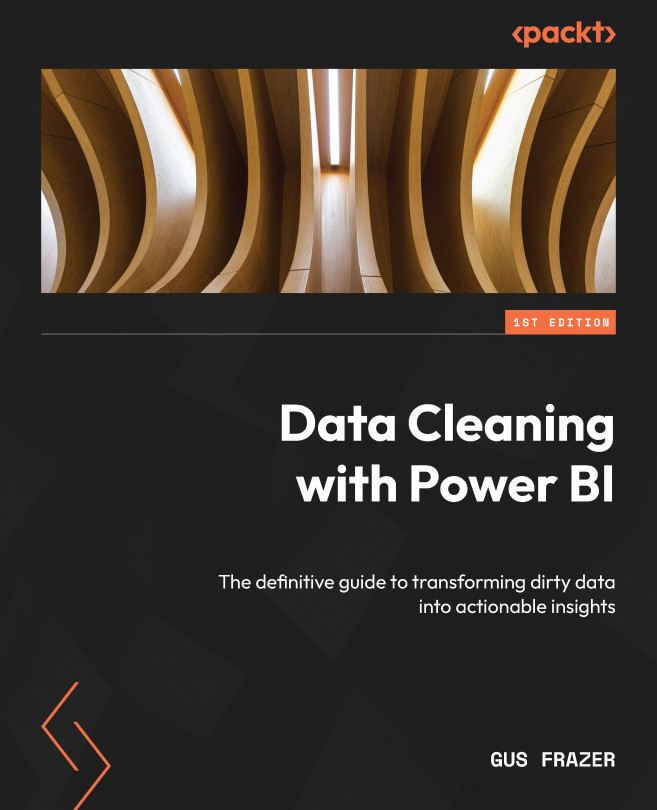Understanding the Query Editor interface
In this section, we will explore the essential components and functionalities of the Power Query interface in Power BI, along with some common techniques and functions to help you clean data.
To access Query Editor, open Power BI Desktop and navigate to the Home tab on the ribbon. Click on the Transform data button to launch Query Editor.

Figure 6.1 – Locating the Transform data button in the Home tab
Once inside Query Editor, you will notice the Power Query ribbon, which contains various groups of commands and tools to manage and transform your data, as shown in the following screenshot:

Figure 6.2 – Power Query ribbon with its important functions shown on the Home tab
The Query Editor navigation pane is on the left-hand side of the window. It lists all the queries in the current report and provides options to navigate between queries, as shown in the following screenshot...