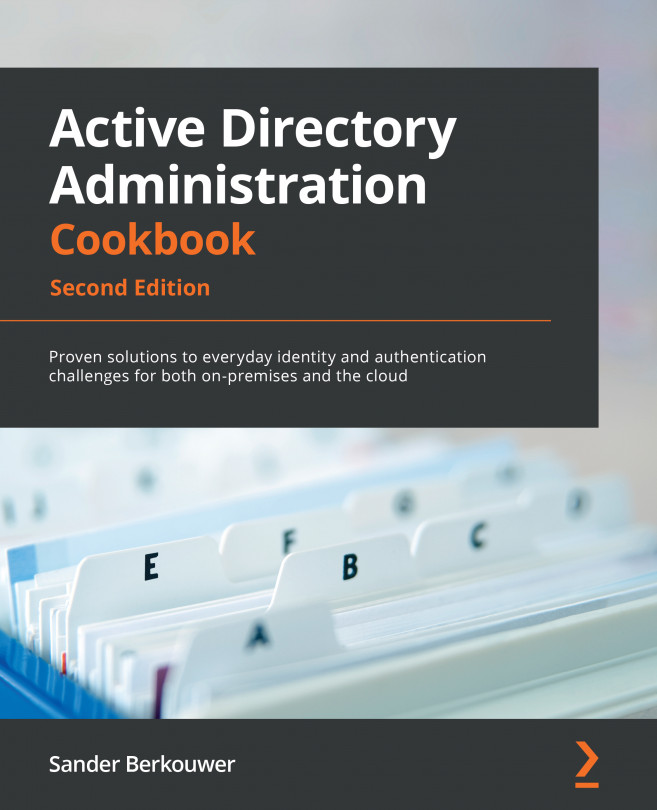Chapter 10: Getting the Most Out of Group Policy
Group Policy allows administrators to manage one device or many thousands of devices and/or servers through a centralized management console. You can use it to secure domain-joined devices, make them more useful for end users, and make them look and feel identical as per your organization's standards.
Granularity in Group Policy objects offers you the ability to manage these settings for devices in the entire Active Directory domain, for an Active Directory site (but please refrain from linking Group Policy objects on the site-level), per Organizational Unit (OU), and beyond that by using Windows Management Instrumentation (WMI) filters.
Group Policy has been around since the beginning of Active Directory in Windows 2000 Server. It has seen many improvements in the last two decades, such as Group Policy preferences and many new settings relating to all the new client and server operating system possibilities.
Although...