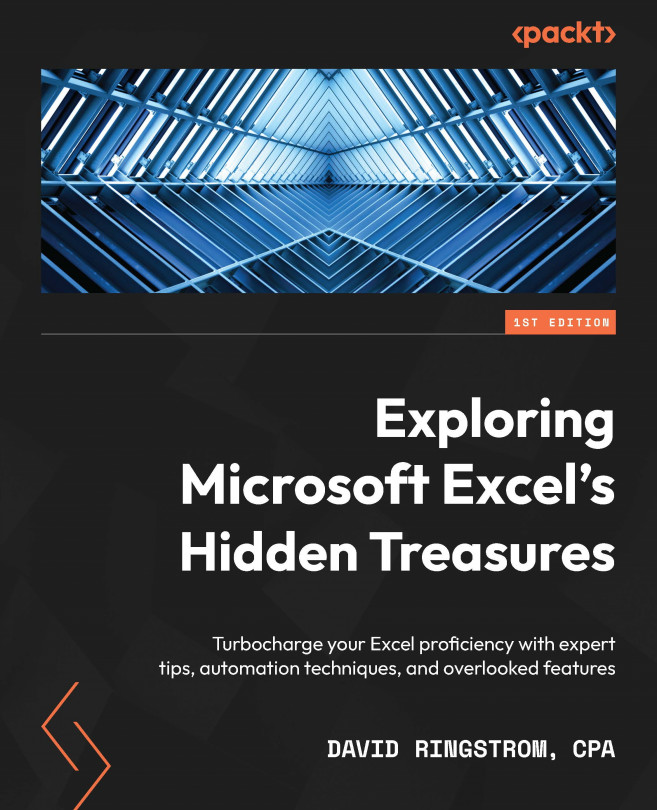Automating Tasks with the Table Feature
I consider the Table feature to be a superpower in Excel that unlocks tremendous automation capabilities with just a keyboard shortcut or a couple of mouse clicks. For instance, formulas and features that reference data in Tables, versus normal ranges of cells, automatically “see” any new data that you add to the Table. This eliminates having to rewrite formulas to expand the cell range and circle back to features such as PivotTables to expand the source data. Slicers eliminate the need to navigate drop-down menus when filtering, while enabling the Total Row option only tallies visible rows instead of the entire list. Tables allow Charts and Sparklines to be self-updating—the list truly goes on and on. In this chapter, I will cover the following main topics:
- Excel’s unwritten rule
- What is a Table?
- Table enhancements
- Table automation opportunities
- Navigation and selection nuances
- Troubleshooting...