Power Query
In a book about nuances and quirks in Excel, I have saved what I consider to be the most nuanced and quirky feature for last: Power Query. I can attest that I picked up and sat down with Power Query multiple times over a series of months before it finally clicked for me. This feature has been around for 10 years, yet most Excel users are unaware of its immense potential.
In this chapter, my goal is to help you use Power Query to automate repetitive processes without writing any programming code. I only have room to share a few examples with you, but along the way, I’ll point out a variety of obstacles and timesavers that will jumpstart your effectiveness. If you find this chapter whets your appetite, Power Query Cookbook, by Andrea Janicijevic, is a comprehensive resource that goes far beyond what I had space to share here.
In this chapter, we will cover the following topics:
- Introducing Power Query
- Creating a list of worksheets
- Automatic report...
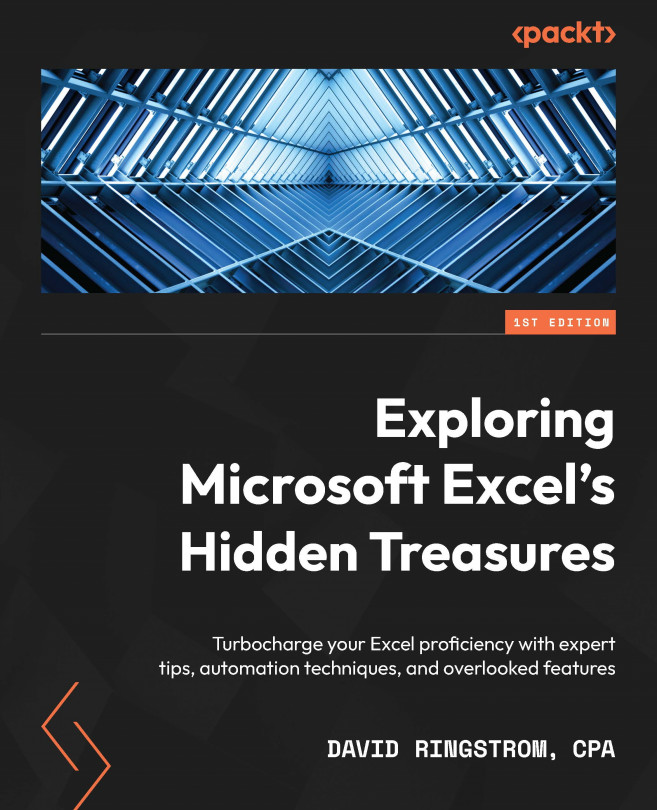
 + N) to create a blank workbook (or choose File | New and choose Blank Workbook).
+ N) to create a blank workbook (or choose File | New and choose Blank Workbook). 