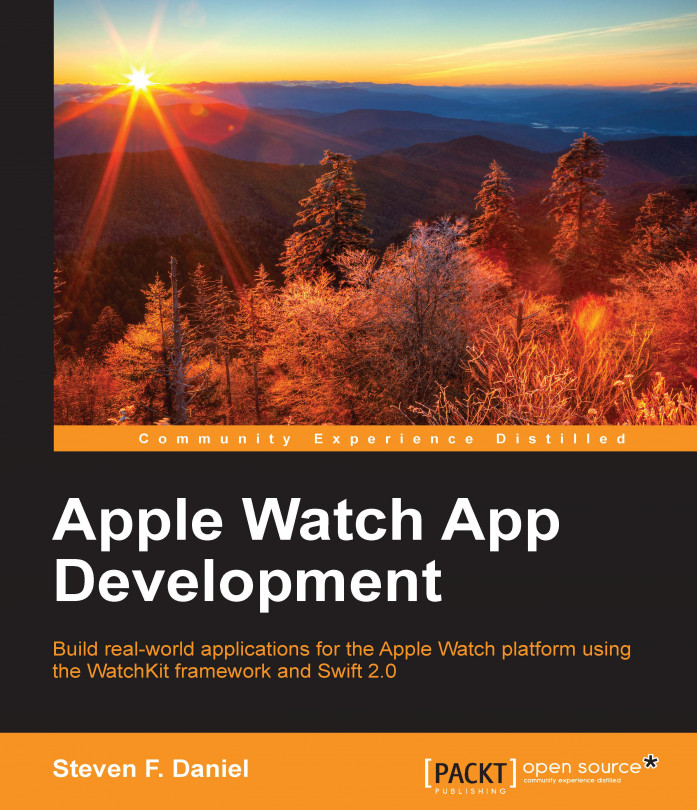Notifications were first introduced in iOS 3 and have increased over the years with iOS 7 introducing silent remote notifications, which allow apps to wake up in the background to perform important tasks, such as meeting appointments, Skype notifications, or an incoming SMS or iMessage message.
With the release of iOS 8, Apple introduced actionable notifications, which allowed users to respond to an action within a notification message without the need of opening the app. In watchOS, your existing iOS apps that currently support notifications will still work on the Apple Watch without the need of making changes to your existing code. This is because watchOS uses the default system interface to show notifications, which inherits from the WKInterfaceController class, to make use of a number of method callbacks that handle responding to local notifications and remote notifications.
In this chapter, we will begin by providing an overview of...