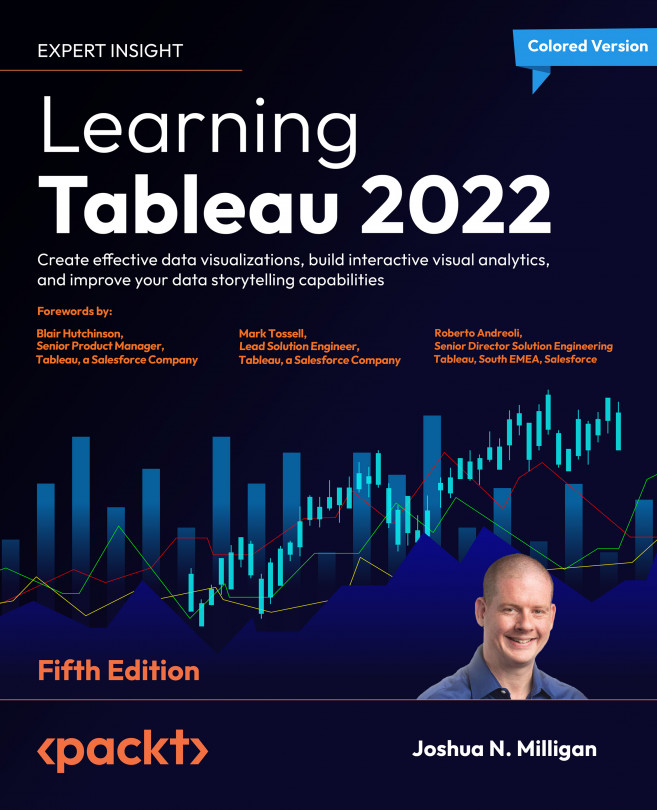Exploring Mapping and Advanced Geospatial Features
Up until now, we’ve seen examples of maps and geospatial visualizations that leverage some of the basic functionality of Tableau. In this chapter, we’ll embark on a journey to uncover the vast range of mapping and geospatial features available. From using the built-in geospatial database and supplementing it with additional data and spatial files to using advanced geospatial functions, we’ll explore what’s possible with Tableau.
As we’ve done previously, this chapter will approach the concepts through some practical examples. These examples will span various industries, including real estate, transportation, and healthcare. As always, these examples are broadly applicable, and you’ll discover many ways to leverage your data and uncover answers in the spatial patterns you’ll find.
In this chapter, we’ll cover the following topics:
- Overview of Tableau maps ...