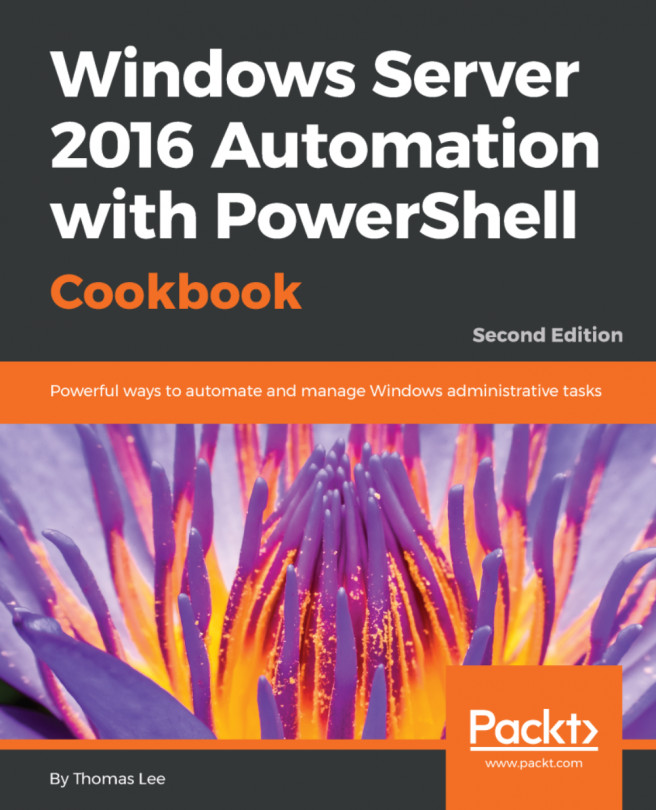Ed Goad is a systems architect who has been working in various roles in the IT field for 16 years. He first became interested in scripting and automation when presented with a task to uninstall software from over 1,000 systems with limited time and resources. He has worked with scripting and automation on multiple platforms and languages including PowerShell, VBscript, C#, and BASH scripting. Ed currently holds multiple Microsoft certifications, most recently including the Microsoft Certified IT Professional Enterprise Administrator. Additional non-Microsoft certifications include VMware Certified Professional (VCP), Red Hat Certified System Administrator (RHCSA), EMC Proven Professional, Brocade Certified Network Engineer (BCNE), and Cisco Certified Network Associate (CCNA). Ed is currently on a sabbatical and volunteering full time at the Amor Fe y Esperanza school in Honduras(http://www.afehonduras.org). There he is teaching computer and math classes to the kids who live and work in the garbage dump outside of the capital city of Tegucigalpa.
Read more about Ed Goad