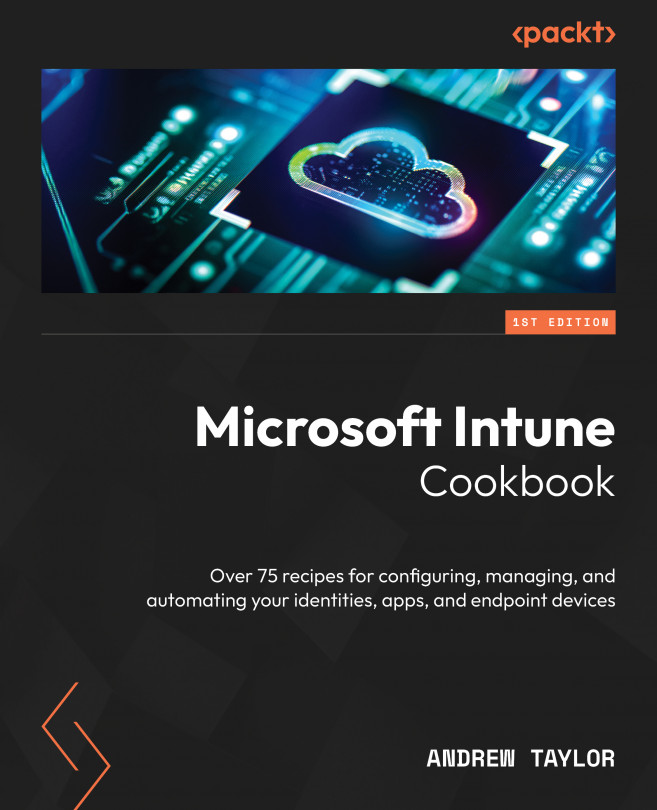Tenant Administration
After completing the main configuration of our new environment, we can look at its administration. The items available within Tenant Administration are tenant-wide and cover a variety of options, from user experience to administrative tasks for you as an admin.
This chapter will cover all of the main items and, where possible, how to access them via Graph.
It is important to understand all of the options that are available for an Intune administrator to ensure a smooth service for your end users, as well as to make your day-to-day tasks as time-efficient as possible. By following this chapter, you will be in a better position to maintain your tenant in the long run.
In this chapter, we will cover the following recipes:
- Reviewing your connectors
- Adding filters
- Configuring Intune roles
- Using scope tags
- Customizing the end user experience
- Deploying organizational messages
- Setting up terms and conditions
- Configuring multi...