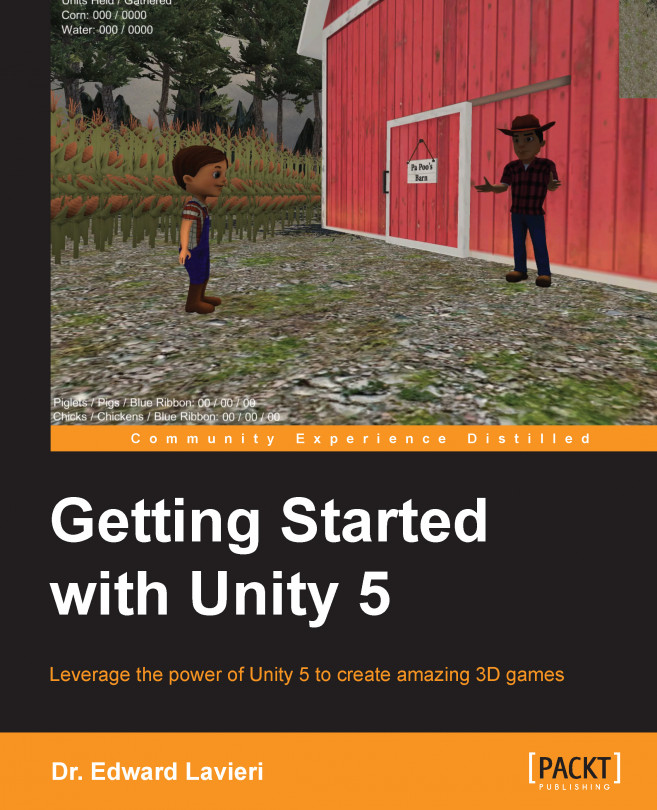So far, our game's design is complete, our game environment has been created, and we have imported game characters and other assets into our game. The game characters we added were the pig, piglet, baby chick, adult chicken, old farmer, and Colt, our young farmer. Our game characters would be boring if they just stood there like a rock. We'll breathe life into our characters and game by adding animations to each of the characters.
We will give each animal two animations so they can have some movement when they are idle, as well as when they eat. The old farmer will have talk and idle animations. The young farmer is our player-controlled character, so he will be able to walk, talk, run, take, and be idle.
After reading this chapter, you will:
Understand what Unity animations are
Understand what a player controller is
Be able to preview animations
Be able to animate the game's characters
Be able to create an animation clip