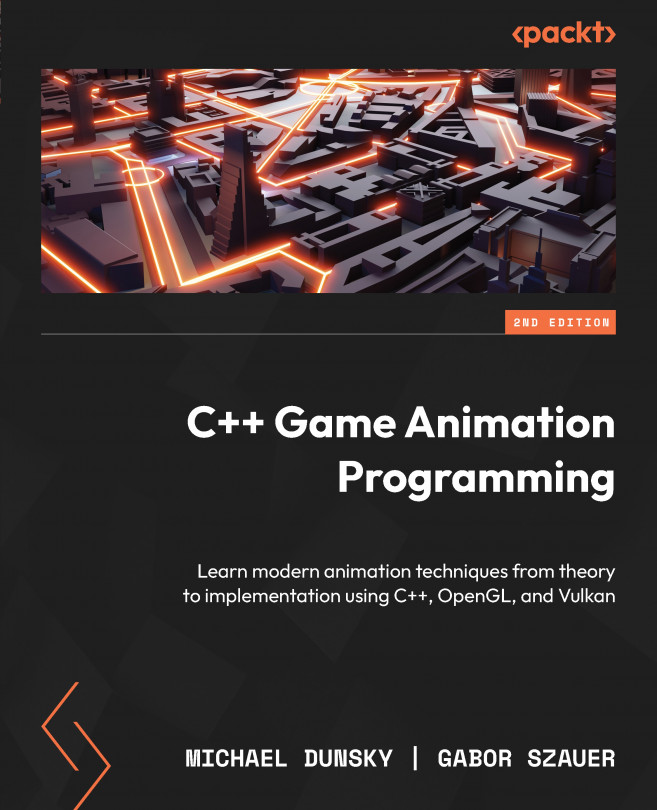12
Cleaning Up the User Interface
Welcome to Chapter 12! In the previous chapter, we integrated three different kinds of animation blending into the existing code. We also added some control elements for easy manipulation of the blending types and properties.
In this chapter, we will clean up the user interface by using more ImGui elements. We will start with an overview of various types of UI controls and their intended usage. Then, two ImGui elements, a combo box and a radio button, will be introduced. The function of these two elements is well known, and we will look at how to use them in code.
Then, we will check the drawing of the so-called ImGui plots. Plots are graphical diagrams and are perfect for visualizing a short, graphical history of numerical values, such as the FPS counter or the timer values.
At the end of the chapter, we will have a cleaner user interface for our tool, using more appropriate elements to simplify the usage of the character animation program...