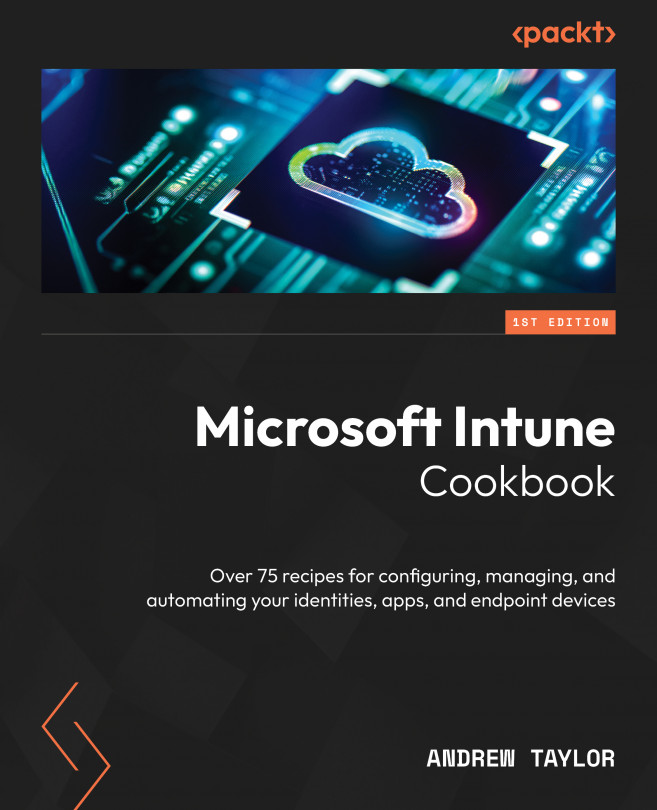Android Device Management
After the excitement of enrolling and provisioning our first Windows device, we can now look at the other supported operating systems. This chapter looks at Android device management, configuring policies to manage enterprise-owned and managed devices, and then app protection policies to protect your user-owned Bring Your own Device (BYOD).
It will also run through the process of configuring Intune to work with a managed Google Play account and deploying applications from the Play Store.
Finally, we will enroll both a managed device and a BYOD.
This chapter includes the following recipes:
- Setting up a managed Google Play account
- Configuring enrollment profiles
- Adding a Google Play application
- Configuring a device restrictions policy
- Configuring an OEM policy
- Configuring a Wi-Fi policy
- Adding an app protection policy
- Enrolling an Android device – managed
- Enrolling an Android device – BYOD