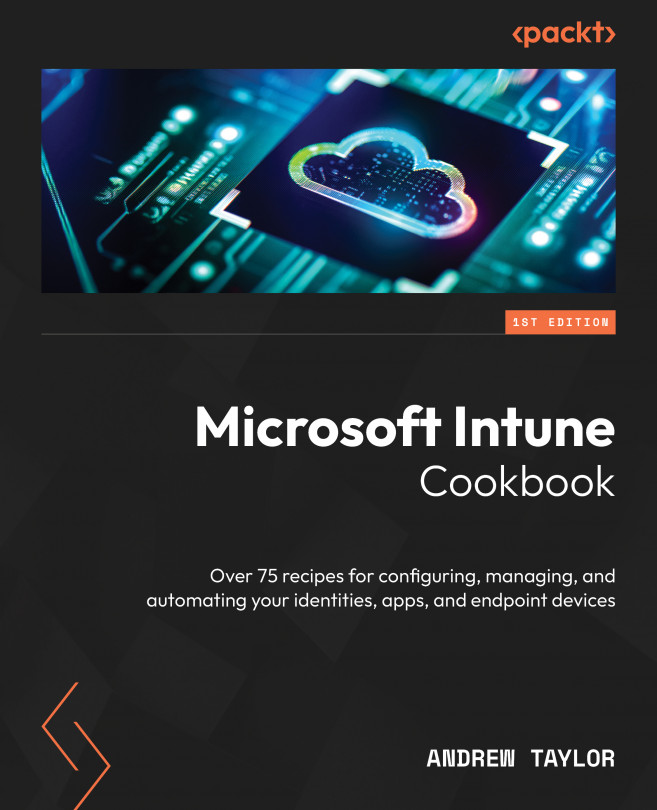Setting Up Enrollment and Updates for Windows
Now that we have our security and configuration policies in place for our Windows devices, we are almost ready to enroll our first device (we will cover application deployment in Chapter 11, Packaging Your Windows Applications, but that is not essential for enrollment).
Before we start enrollment, we have to consider that we are working with devices directly from the manufacturer/distributor that could have been sitting in a warehouse or on a container ship for several months. Therefore, it makes sense to configure our Windows update policies ahead of enrollment so that we can sleep safely at night, knowing that even a newly provisioned device will be kept up to date.
In this chapter, we will look at configuring update rings manually and using Windows Update for Business (WUfB) as well as Windows Autopatch, which you can think of as Windows Updates as a Service, where Microsoft does the heavy lifting for you.
Once we have our updates...