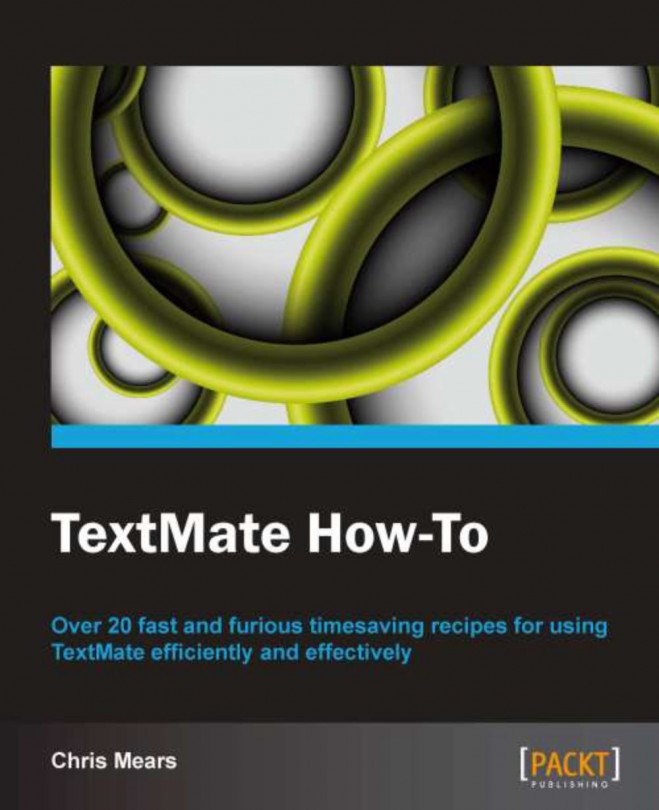This task is a run-through of the various ways to navigate tabs, mostly via keyboard shortcuts.
Open or create a new project with multiple files. Clicking on any of the files in the Project Drawer will open those files in new tabs.
Navigate to Next File Tab: From the menu, select Navigation | Next File Tab (Command + } or Command + Option + right arrow)
Navigate to Previous Tab: From the menu, select Navigation | Previous Tab (Command + { or Command + Option + left arrow)
Go to Tab: From the menu, select Navigation | Go to Tab (or Command + 1 through Command + 9, with the tabs ordered from left to right)
Navigating through the tabs with the keyboard shortcuts will speed up your editing time. Once you learn these shortcuts, you can quickly go back and forth between two (or three, or four, or more) files you need to reference or edit.
Organizing your tabs is important for an efficient workflow. This includes moving tabs around, closing tabs, and viewing the overflow of opened tabs.
You can move between tabs very easily by clicking and holding the mouse cursor on the tab and dragging it to a new location.

Closing tabs is as easy as clicking the X on the tab or using the keyboard shortcut Command + W. You can also use the File menu; select File | Close Tab.
When you have more tabs open than the document window can show, you'll notice some double-right arrows. Clicking on these will drop down a menu with the rest of the open tabs, as shown in the following screenshot:

If you navigate through the tabs using Next File Tab (Command + } or Command + Option + right arrow) and Previous Tab (Command + { or Command + Option + left arrow), you will navigate to the unseen tabs as well.