In the previous chapter, we got Amazon up and running by opening the site in Internet Explorer. However, we want to do a lot more than opening websites. In this chapter, we will do the following:
- Teach the robot to spy elements using Application Modeller
- Learn how to tweak the match criteria so that the robot is able to find the elements again
- Add more elements to the Modeller and categorize them
- Learn about the various spy modes available in Blue Prism, including HTML, UI Automation, and region modes
What is spying? Spying is the way to teach the robot to look for elements such as buttons, links, and textboxes on the screen. It acts as the robot's eyes, telling it where to find the items that it needs to click, press, or key text into.
Spying is crucial to the building of business objects. Without spying, the robot will not be able to see and interact with...
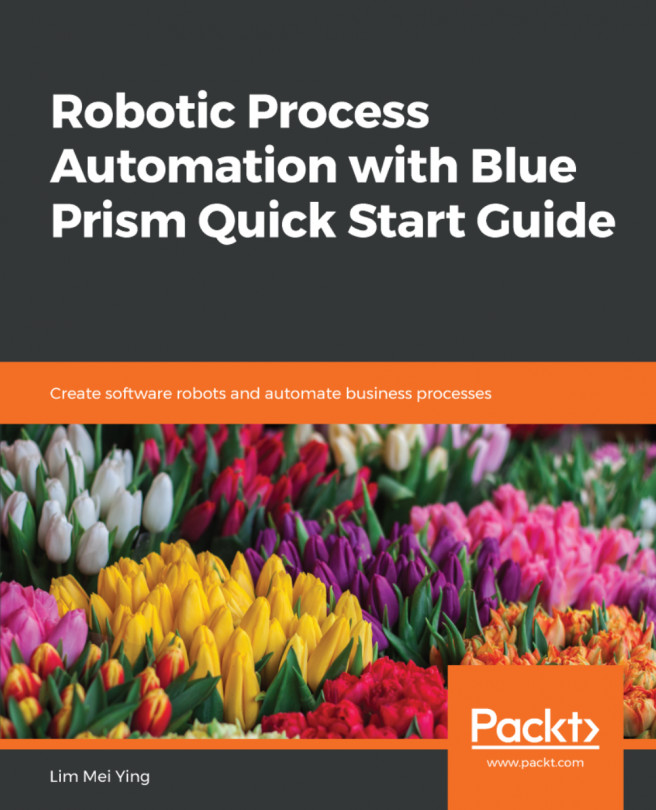



 . Press
. Press