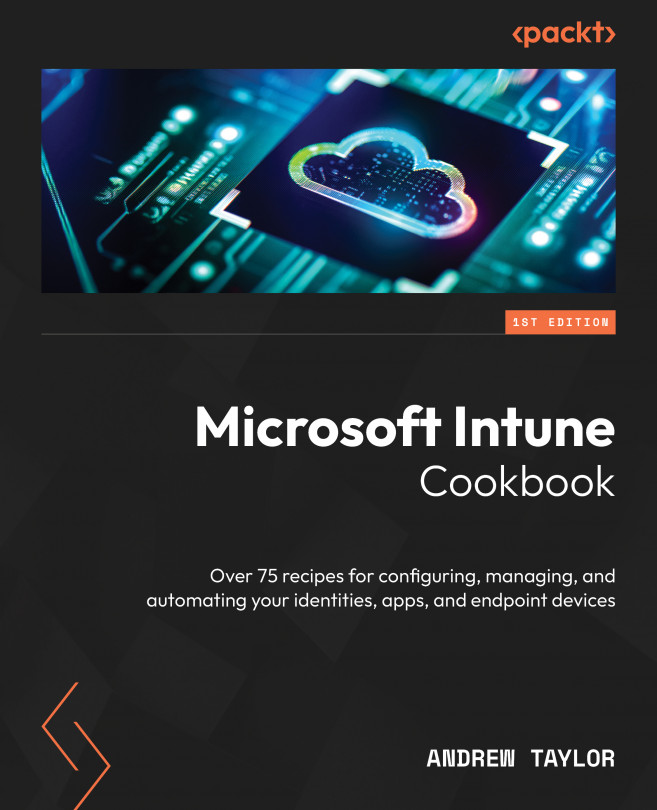Securing Your Windows Devices with Security Policies
Chapter 2 showed you the basics of each of the core policy types, as well as what happens behind the scenes. This chapter will take that knowledge and extend it into the Endpoint Security blade within Microsoft Intune. You will find out how to secure your devices with the various policies and settings available.
We will configure the four policies that are most critical in a new environment: Antivirus, BitLocker, Firewall, and Advanced surface reduction (ASR). These, combined with your baseline, will give you an excellent security footprint to build upon.
You can configure a lot of these security settings within standard policies as well as within Endpoint Security, but using the dedicated Endpoint security blade gives you a couple of advantages:
- On the policy overview, you can see the status of your policies and devices, as well as running remedial actions where required
- With Intune’s role-based access control...