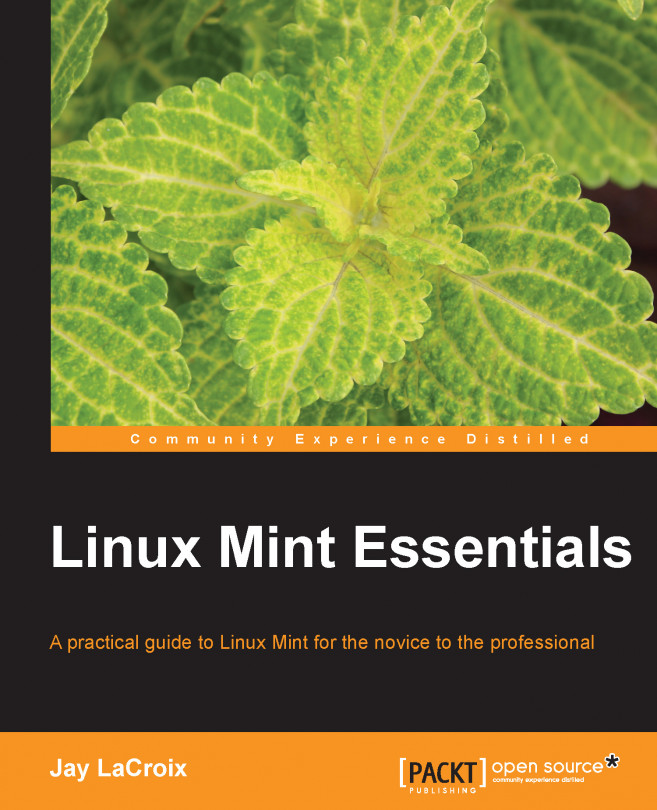Linux Mint ships with just about everything the average person needs in order to be productive right away. By default, Mint includes a complete office suite, applications to listen to music files and watch movies, a web browser, the ability to burn CD/DVD media, and much more. But even though Mint is one of the most complete distributions around, the software it includes is by no means all there is available. Mint benefits from the Ubuntu package repositories, which feature tens of thousands of packages to install. Managing software on your local machine is the next step in mastering Linux Mint. In this chapter, we'll explore the multitude of ways to obtain new software in Mint, as well as how to manage currently installed applications.
In this chapter, we will discuss the following topics:
Managing packages in Linux Mint
Using the Mint Software Manager
Installing new applications
Removing applications
Using the Synaptic Package Manager
Configuring software...