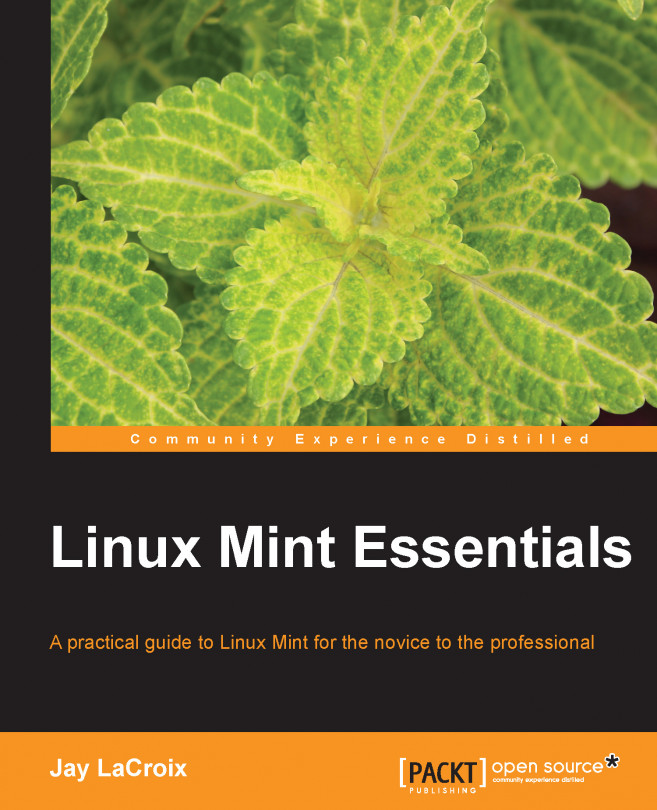By now, you should have a fully functional installation of Linux Mint ready to do your bidding. Whether you have already installed the distribution or you are running it from live media, Linux Mint is at your command. Right out of the box, you can browse the web, create and manage files, listen to music, watch movies, and even connect to and administer other machines. In the default installation, Mint includes everything you need to be productive. In this chapter, we'll explore the most popular Mint desktop environment (Cinnamon) and how to use and customize it.
In this chapter, we will discuss the following topics:
What is Cinnamon?
Logging in to Cinnamon
Launching programs
Task management
Workspaces
Notifications
Creating launchers
Bundled applications
File management with Nemo
Configuring Cinnamon settings
Changing the default search engine in Firefox
Changing the themes of the desktop