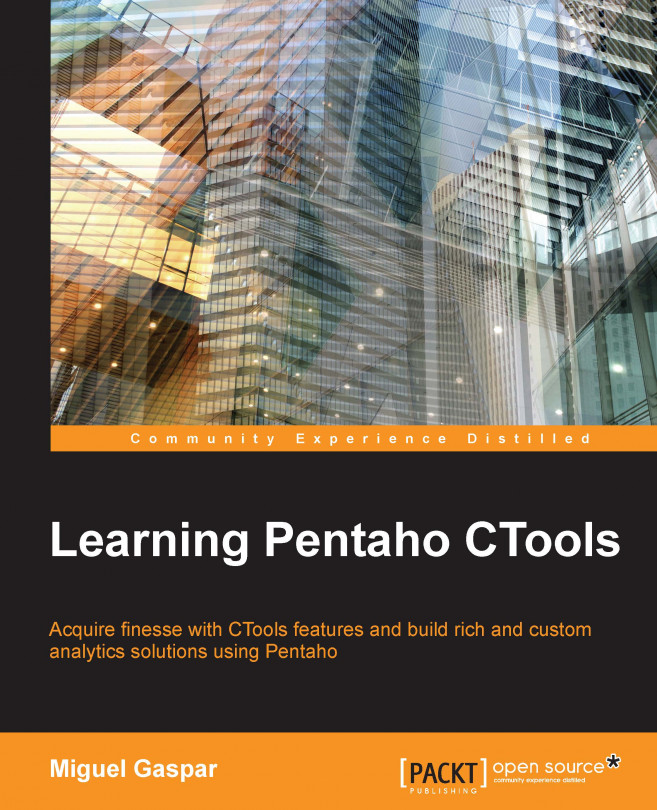Now that you are able to build a dashboard using CDE on your own, you now should see how to take advantage of the most important components. After building some fancy dashboards, you will notice that you are not using all the components, just a subset of them. We will cover these components now.
We've split the chapter into two. The first part covers the filters and the other part covers the data being displayed. Filters, or selectors, can be applied to the dashboard as one way to create an interaction and filter the data you want to be displayed on the dashboard. If you deliver a dashboard with too much information, it will be hard for the final user to understand it at first glance. We already said that a dashboard should be easy to understand and get results from at first look, so by filtering the information, the user will be able to access all the information and it will be simple to understand.
Firstly, you need to know that there is a difference...