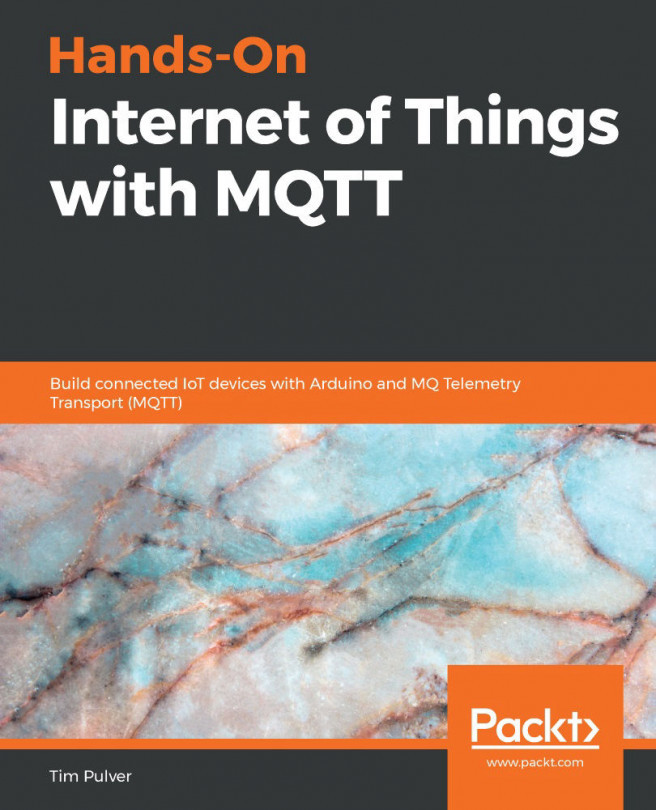Our use of MQTT in Chapter 5, Building Your Own Automatic Pet Food Dispenser, was very simplistic. We were only sending (empty) messages to a channel the Arduino was subscribed to. In this project, we will make use of the payload, which can be used to append text (or binary data) to an MQTT message.
Our mission is to build a smart e-ink display that can be used to remind yourself of tasks such as taking out the trash or buying milk. You can hang it next to your door so you can always see what needs to be done when you leave your flat or house. E-ink displays are great for displaying text or images that do not change often. You have probably heard of eBook readers before. They use e-ink displays as well. E-ink displays are very energy efficient and only consume energy when the content is being updated. Once new content is...