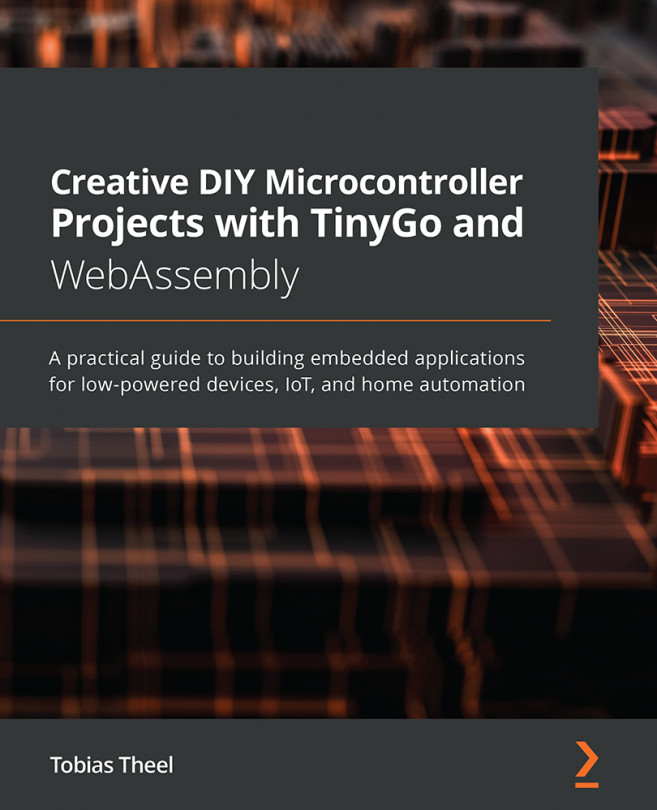Chapter 3: Building a Safety Lock Using a Keypad
We gained basic knowledge of using LEDs, GPIO ports, and resistors in the last chapter. We also learned how to handle input and output. In this chapter, we are going to build a safety lock using a keypad. We will be able to input a passcode in the keypad that triggers a servomotor to unlock a lock. This will be achieved by splitting up the project into individual steps and putting it all together at the end of the chapter.
After working through this chapter, we will know how to write information to the serial port and how to monitor this information. This is a great way to easily debug an application. Then, we are going to write our own driver for a 4x4 keypad, which can be used as passcode input in our case. This 4x4 keypad can also be used as controller input, or as input to start different parts of a program. With that covered, we are going to write the logic to control a servomotor. Servomotors can be used as a lock mechanism...