You must be aware of "Hello World" programs from computer science, where you write a piece of code which will display "Hello World". In electronics hardware board space, "Hello World" refers to blinking an LED by writing a simple program.
The resistor will block the flow of current in both directions. A diode is a two-terminal electronics component that has low resistance in one direction and high resistance in the other direction. Diodes are mostly made up of silicon. LEDs are the most commonly used diodes in any electronics circuit. LED stands for light emitting diode, so it emits light when sufficient voltage is provided across the LED anode and cathode.
The longer lead of the LED is the anode and the other end is the cathode. The color of the light depends on the semiconductor material used in the LED, as shown in the following diagram:
Connect the longer lead of the LED to pin 13 and shorter lead of the LED to GND (ground pin) and write the following code in a new editor window:
You will notice from the preceding code that there are two important functions in each program. The first one is setup, which runs only once when you power up the board or press the reset button. The second function is loop, which runs over and over forever.
In the setup function, you should write a code that needs to be executed once, like defining a variable, initializing a port as INPUT or OUTPUT. In the preceding code, digital pin 13 is defined as OUTPUT. In the loop function, the first line will put the HIGH voltage on pin 13, which will turn on the LED connected to pin 13.
The "Hello World" program will turn the LED on for one second and turn off the LED for one second. The delay(1000) function will induce a delay of one second and after that, digitalWrite(13, LOW) will put the low voltage on pin 13, which will turn off the LED. Again, before you turn the LED on, you need to wait for one second by putting delay(1000) at the end of the code.
 Argentina
Argentina
 Australia
Australia
 Austria
Austria
 Belgium
Belgium
 Brazil
Brazil
 Bulgaria
Bulgaria
 Canada
Canada
 Chile
Chile
 Colombia
Colombia
 Cyprus
Cyprus
 Czechia
Czechia
 Denmark
Denmark
 Ecuador
Ecuador
 Egypt
Egypt
 Estonia
Estonia
 Finland
Finland
 France
France
 Germany
Germany
 Great Britain
Great Britain
 Greece
Greece
 Hungary
Hungary
 India
India
 Indonesia
Indonesia
 Ireland
Ireland
 Italy
Italy
 Japan
Japan
 Latvia
Latvia
 Lithuania
Lithuania
 Luxembourg
Luxembourg
 Malaysia
Malaysia
 Malta
Malta
 Mexico
Mexico
 Netherlands
Netherlands
 New Zealand
New Zealand
 Norway
Norway
 Philippines
Philippines
 Poland
Poland
 Portugal
Portugal
 Romania
Romania
 Russia
Russia
 Singapore
Singapore
 Slovakia
Slovakia
 Slovenia
Slovenia
 South Africa
South Africa
 South Korea
South Korea
 Spain
Spain
 Sweden
Sweden
 Switzerland
Switzerland
 Taiwan
Taiwan
 Thailand
Thailand
 Turkey
Turkey
 Ukraine
Ukraine
 United States
United States
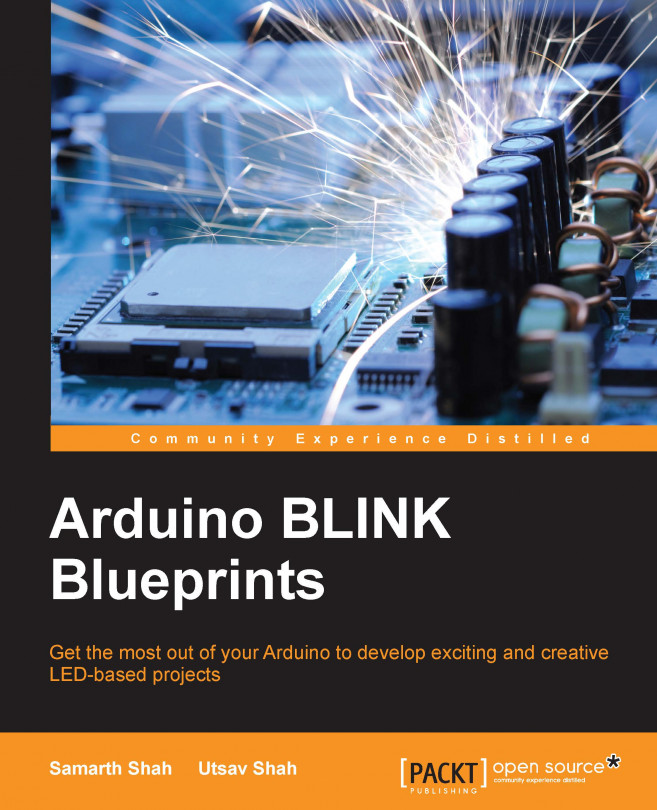














![Pentesting Web Applications: Testing real time web apps [Video]](https://content.packt.com/V07343/cover_image_large.png)