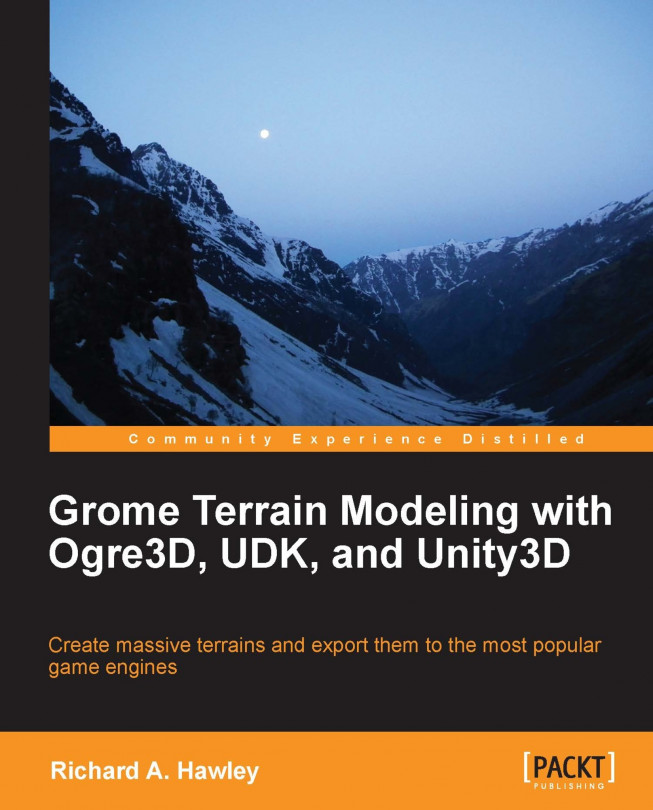What's the greatest thing about standards? Well, there are so many to choose from. Game engines such as Unity3D, UDK, Ogre3D, and so on, all load textures for materials. A material is like a cooking recipe, it has a bunch of ingredients (textures) and instructions on how to mix them together. The problem is that there isn't any standard for exchanging materials between these engines or GROME. Some assembly is required.
The GROME exporter will save each of its material layers for every zone. This is potentially quite a large number of files if we get out of control with the number of layers we use. For that reason it's sensible to think about how we can combine layers and how we're going to deal with things like noise textures in the host engine.
Ogre3D is an open source and extensible rendering engine. Of the engines we'll be looking at in this book it's the only one that has a terrain plugin natively using GROME's Graphite engine. Scene composition and rendering...