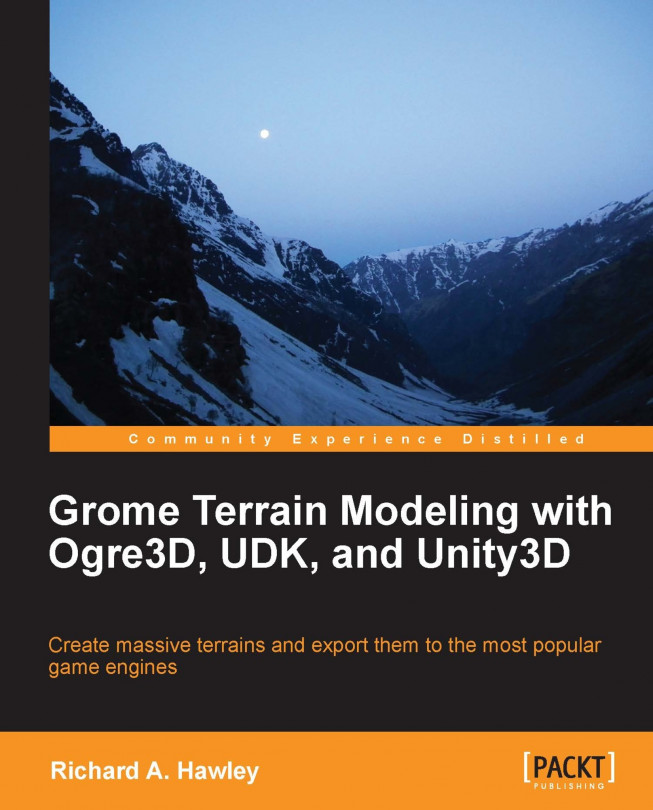In GROME, scenes are created using combinations of fractal filters, fluid erosion, and hands-on brushing. Making natural looking terrains is easier in Version 3.1 thanks to the addition of flowmaps which simulate nature's process of water erosion. Heightmaps are edited from the Tools panel on the right-hand side via the Modifiers tab.
The drop-down box directly under the Modifier tab selects between three toolsets:
Heightmap,
Heightmap Brushes, and
Procedural Heightmap. We won't go over every tool in detail but instead present a summary of what is available and focus on how some of them can be applied to level design.
Some of these tools are duplicated for the Heightmap Brush, the only difference being the control of the area and brush shape.
These operations work across selected zones. The sort of things you can do here includes:
Import a heightmap to a specific location
Set elevation to an absolute value, or scale it
Apply surface steps or bevels with a Terrace filter
Smooth out noise
Increase or decrease terrain resolution
Generate a 3D model of terrain for use in mobile platforms
Flatten terrain to fit under placed 3D objects
HmapStamp tool is a clone tool that lets you copy one area to another
This handy function uniformly sets the terrain height to the specified value. Only selected...
Example – the Heightmap layer stack
We can make use of the Heightmap layer stack to composite different effects, adding Fractal Mountains to one layer, hand painting a river basin in another. For Volcano Island we can add the signature volcano to a separate layer and keep it separate.
To illustrate how these layers interact here's a quick exercise:
Start with an empty project and a single zone. Make a total of three Heightmap layers in the layer stack.
Assign the selected zone to each of the three layers by right-clicking on each layer and choosing Assign to selection.
Rename the layers by right-clicking and choosing
Edit label. Name each layer something like the following:
Base (will contain our empty heightmap)
Fractal (contains procedural content)
Brush (hand-painted elements)
Now make sure that only the top layer Brush is "armed" for drawing because we're going to use a Heightmap Brush to paint directly onto the zone. If we had all three with red-dot arm icons then our brush would write to...
Heightmap layer operations
A number of useful operations are available when the Selection button is active (click to toggle the Selection mode). You must have something selected for this to work, a small + will appear to indicate you can navigate the selection.
If we need to blend multiple layers together we can merge them together using a layer operation. Merge with previous will blend the layer you right-clicked on with the one directly below it.
This merges the combined result of the stack down into the bottom-most layer and removes all heightmap data except for the bottom layer.
GROME provides powerful masking tools commonly found in art
applications. In the Workspace panel find the layer stack mode's drop-down list; from here choose Selection
Masks. Clicking on the "plus page" button adds a new mask layer.
As always we must assign a zone to the layer before we can do anything with it, so make a zone active (press Ctrl and click on the viewport) and right-click on the layer and Assign to selection.
The mask layers needs to be armed for use. Any masked areas will show by default as a red tinted area.
Once we have a layer for a mask we usually want to put something in it. The Tools panel has a Selection tab containing all the tools for creating a mask. A
drop-down control under the tab helps choose between Brush and Procedural tools. The interface is nice and consistent in this manner.
The brush-based selection tools provide methods for painting masks directly onto terrain. As with other brush tools the square bracket keys are handy shortcuts for changing...
Example – putting it together
Now we've looked at all the pieces we need to create the terrain for our Dr. Yes game project. There's many ways we could approach this but as game developers are keen to say, "There are many ways to skin a cat, but you only get to pick one".
Let's draw up a work plan for our proposed map:
The island positioned around the map center, the terrain resolution is set to 1,024 (for a production map we might increase this to 2,048 or even 4,096 but this will take longer to work with).
Create a mask for the island.
Apply heightmap fractals to one layer, then use a brush to bring out island features we want to enhance.
Create masks for rivers and elevated areas.
Finally, we'll add natural features such as flowmaps and ground noise to the top of the layer stack. We do this in case we make changes lower down.
Let's start by creating two mask layers on our workspace panel. We'll call one "Island" and the other "Rivers". To aid drawing we'll change the color...
Once we're happy with the overall shape of the island we'll start applying the many texture layers. This is the subject of the next chapter and time to start thinking more about the technical capabilities of our destination game engines. In this chapter, we looked at heightmaps and the wide range of tools in GROME. We looked at how layers interact and modify each other then we went through the creation of selection masks and tools.
 Argentina
Argentina
 Australia
Australia
 Austria
Austria
 Belgium
Belgium
 Brazil
Brazil
 Bulgaria
Bulgaria
 Canada
Canada
 Chile
Chile
 Colombia
Colombia
 Cyprus
Cyprus
 Czechia
Czechia
 Denmark
Denmark
 Ecuador
Ecuador
 Egypt
Egypt
 Estonia
Estonia
 Finland
Finland
 France
France
 Germany
Germany
 Great Britain
Great Britain
 Greece
Greece
 Hungary
Hungary
 India
India
 Indonesia
Indonesia
 Ireland
Ireland
 Italy
Italy
 Japan
Japan
 Latvia
Latvia
 Lithuania
Lithuania
 Luxembourg
Luxembourg
 Malaysia
Malaysia
 Malta
Malta
 Mexico
Mexico
 Netherlands
Netherlands
 New Zealand
New Zealand
 Norway
Norway
 Philippines
Philippines
 Poland
Poland
 Portugal
Portugal
 Romania
Romania
 Russia
Russia
 Singapore
Singapore
 Slovakia
Slovakia
 Slovenia
Slovenia
 South Africa
South Africa
 South Korea
South Korea
 Spain
Spain
 Sweden
Sweden
 Switzerland
Switzerland
 Taiwan
Taiwan
 Thailand
Thailand
 Turkey
Turkey
 Ukraine
Ukraine
 United States
United States