The Basics of Image Editing
To many, image editing, or more specifically, the word Photoshop, conjures up ideas of fantastical landscapes, or of portraits of impossibly beautiful people retouched to the brink of plausibility and beyond.
If you are not interested in taking your creativity into the realm of photo illustration or image composites, you'll more than likely use photo editing to make your digital photos look exactly as they appeared when the shutter button was first pressed.
But why would we need this sort of artificial aid in the first place? It's a frequently asked question, and the simple answer is that what we see is not always what our camera records. This is because we have a brain that can be very flexible when it comes to processing the visual information it receives from any scene, whereas a camera simply responds to the light it is pointed at with essentially a rather limited ability to translate that information into a faithful, realistic reproduction...
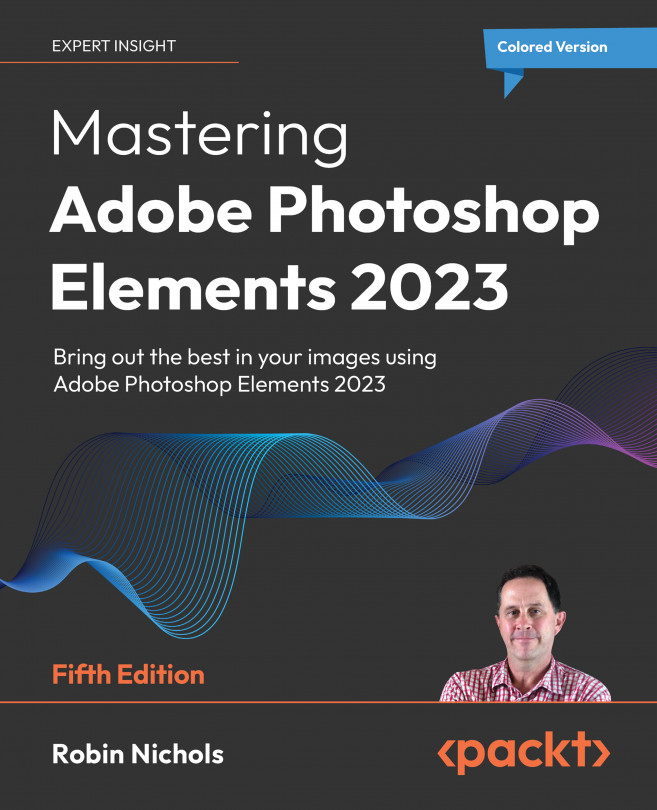







 ...
...





