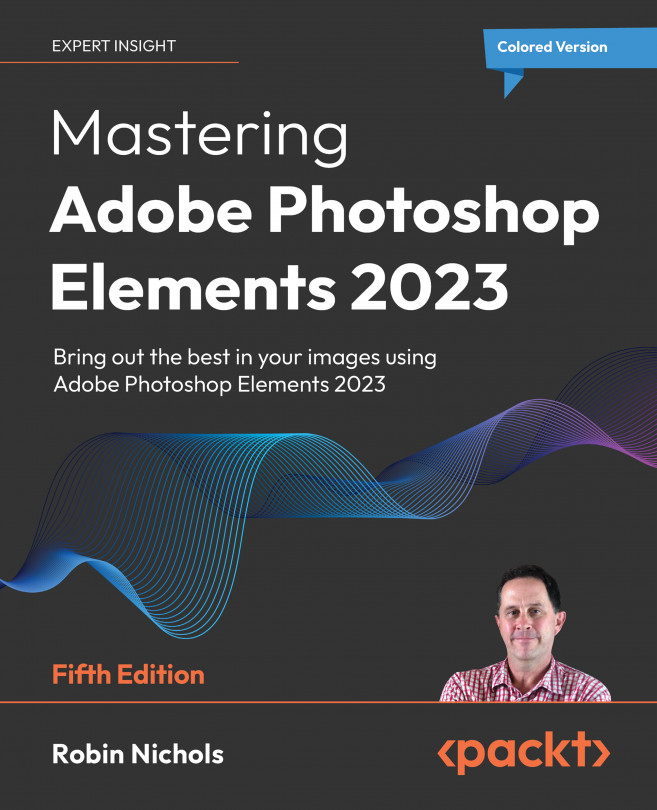Setting Up Photoshop Elements from Scratch
If you are new to Photoshop Elements, then this is the chapter for you. Here, we'll be looking at how to set up your camera, computer, monitor, data storage, and media backup—all of which are vitally important steps toward developing the perfect editing workflow. Getting your setup correct from the outset will enable you to plunge straight into the learning process without having to waste time renaming files or folders, go looking for lost images, or worse, losing materials because it never occurred to you to back up your original files in a timely fashion.
This chapter also discusses how to import your media, how to back it up safely, plus how to start sorting through the thousands of images in your collection using a terrific range of organizational tools, such as Keyword Tags, Star ratings, Events, People, and Places (GPS).
And even if you are not new to Elements, take some time here to check that your camera settings...