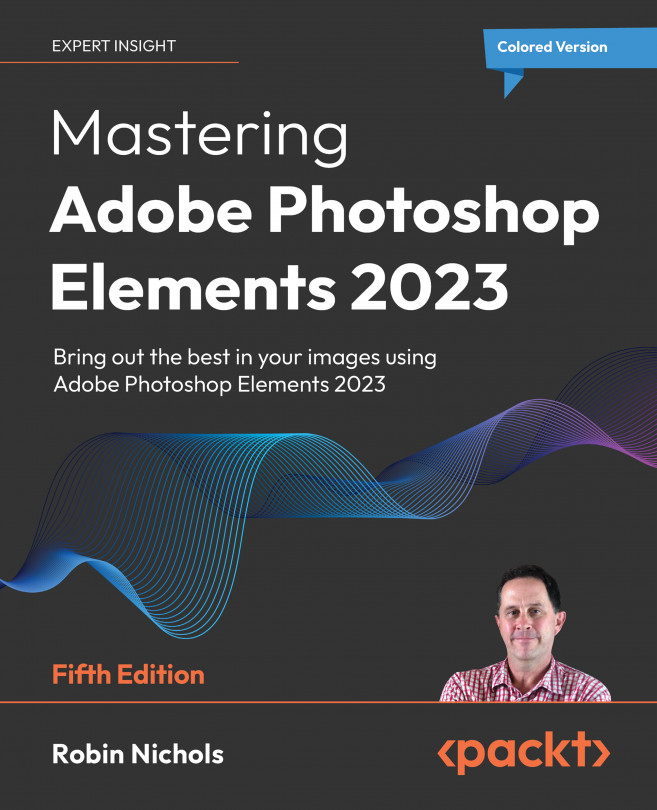Photoshop Elements Features Overview
Adobe Photoshop Elements is a pixel-based graphics photo editing application that was first released in 2001. Its appearance followed on from an entry-level program called Photoshop LE, a light edition of Adobe Photoshop, which was a product made available mostly for students and teachers, though it was sometimes bundled with other hardware products at the point of sale. If you count its LE predecessor, Photoshop Elements 2023 is now in its 23rd version.
Initially, Photoshop Elements was released as a basic, entry-level product for consumer moms and dads trying to get their collective heads around digital technology. But over the years, it has dramatically expanded its feature set, inheriting many significant professional-level tools from its more complex sibling, Adobe Photoshop.
So, how different is Elements from Photoshop? Interestingly, Adobe maintains that the principle difference between the two is that Elements is still essentially...