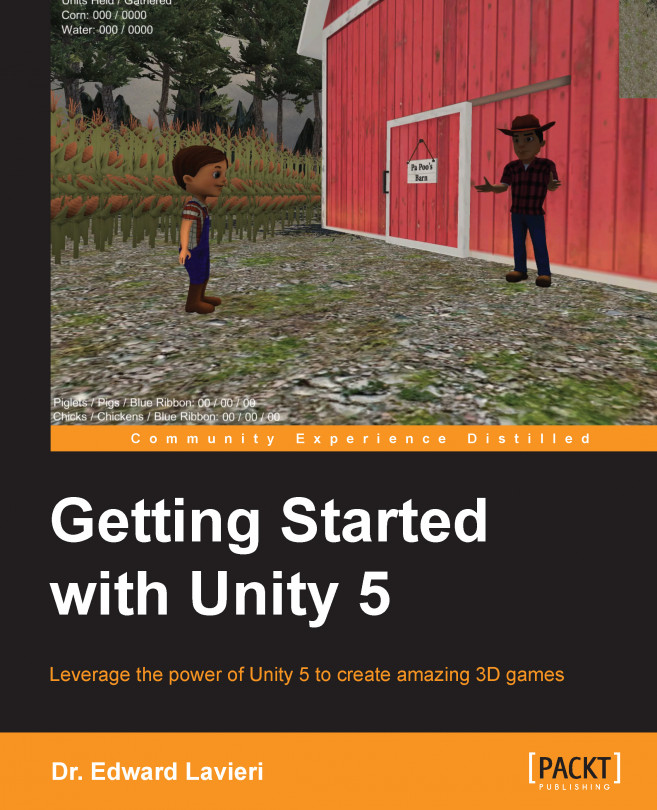Our game is nearly complete. One feature that players expect is a graphical user interface (GUI). That is, the set of images, text, and buttons that a player interacts with during the game. We do not want to disappoint or alienate our users, so we'll add some key GUI components to help professionalize our game.
This chapter begins with an overview of Unity 5's User Interface (UI) system, followed by a look at game navigation. Also in this chapter, we will create the following GUI components:
Heads-up display (HUD)
Minimap
Full-screen navigation navigation
Before we start building our GUI, I'll cover the importance of GUI components and Unity's UI tools.
After reading this chapter, you will:
Understand the significance of GUIs
Understand Unity 5's UI system
Be able to create HUD
Be able to create minimaps
Be able to create full-screen navigational menus