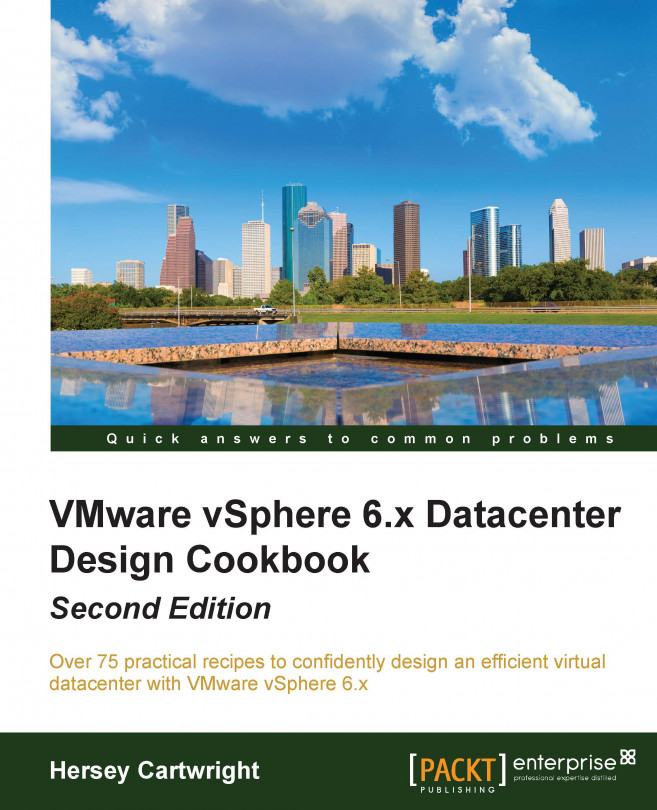In this chapter, we will cover the following topics:
Right-sizing virtual machines
Enabling CPU Hot Add and Memory Hot Plug
Using paravirtualized VM hardware
Creating virtual machine templates
Upgrading and installing VMware Tools
Upgrading VM virtual hardware
Using vApps to organize virtualized applications
Using VM affinity and anti-affinity rules
Using a VM to host affinity and anti-affinity rules
Converting physical servers with vCenter Converter Standalone