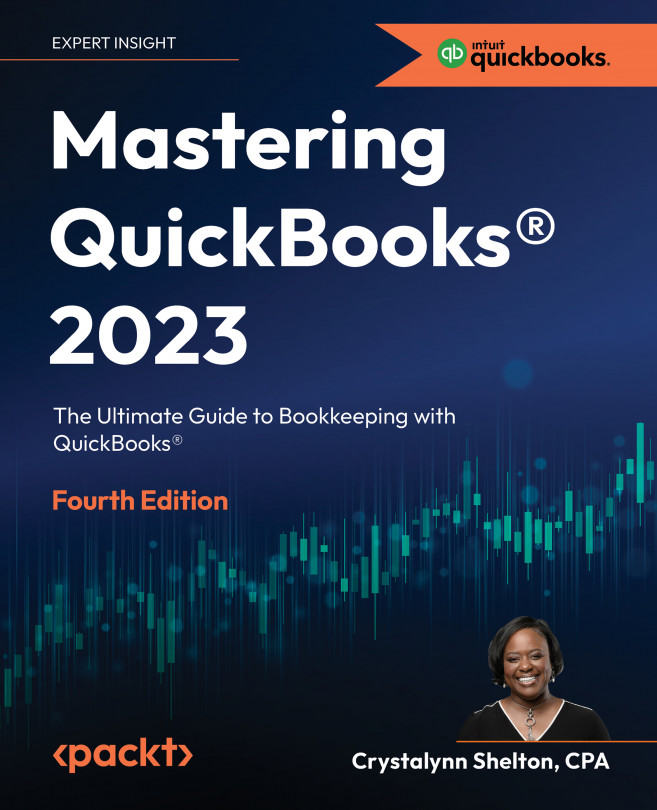Setting up customized fields
Custom fields can be used to filter customers, sales, purchasing, expense, and vendor reports. QBO Advanced is the only QBO subscription that includes customized fields. A total of 48 custom fields can be created in QBO Advanced. Custom fields are split between customers, sales, purchase/expense, and vendor fields. A total of 12 custom fields are available for each of these 4 groups.
Follow the steps given here to add a custom field:
- In the upper-right corner of the QBO screen, click on the gear icon, as indicated here:
Figure 17.5: The gear icon
- Select Custom fields, as indicated in the following screenshot:
Figure 17.6: Custom fields in the LISTS menu