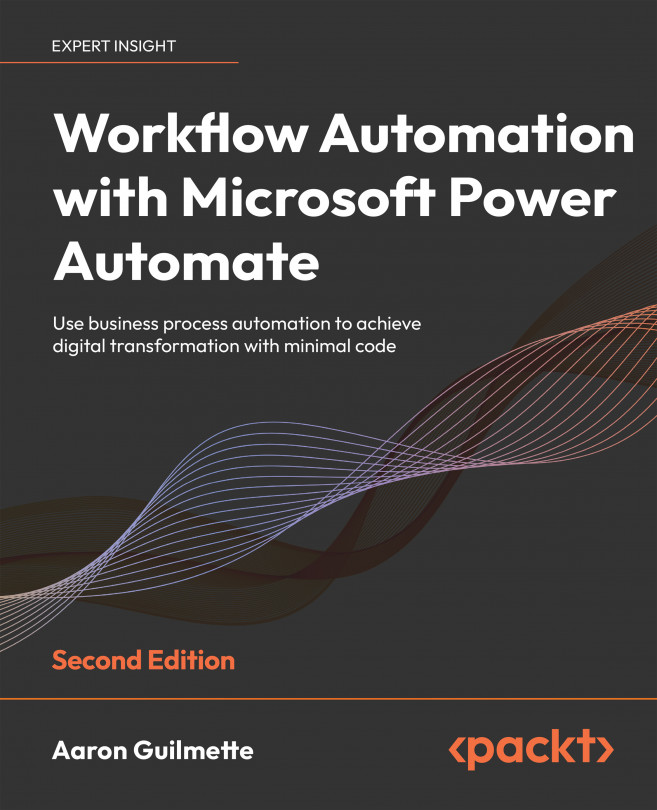Using a Database
Databases are critical infrastructure components that are used to compile information about tasks, individuals, services, products, or any other entity that needs to be tracked. Common database-driven applications include Customer Relationship Management (CRM) platforms, product catalogs, Enterprise Resource Planning (ERP) applications, accounting packages, storefronts, and inventory management tools.
In the world of Power Automate, you might use a database to store information about responses to surveys or forms, or to manage scheduled jobs. You may even use one as a logging repository for actions taken by other applications and users. In this chapter, we’re going to look at some of the basics of connecting to a SQL database and using a flow to add data entries. Specifically, we’ll learn about the following topics:
- Understanding database connectors, triggers, and actions
- Connecting to a database
- Creating a connection to a...