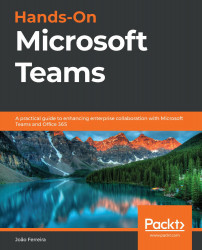Chapter 2: Microsoft Teams' Core Features
Now that you know what Microsoft Teams is and what it looks like, it's time to look at its core features and how you can use them to achieve more with the platform.
A hub for communication and collaboration, Microsoft Teams brings people together. It is Microsoft's carefully designed features that allow the platform to do this in such a unique way.
To get the best out of Microsoft Teams, you'll need to understand not only the basic concepts explained in the first chapter but also how to manage all of the assets that the platform brings together.
In this chapter, you will gain an overview of the following main topics:
- Understanding chats and meetings
- Managing your time using the Microsoft Teams calendar
- Working faster on Teams with search, filters, and commands
- Customizing Microsoft Teams
- Where is Microsoft Teams data stored?
Understanding chats and meetings
Microsoft Teams' main features can be divided into two major sections: chat and meetings.
The chat feature takes a principal role in Microsoft Teams and allows you to communicate with your peers in a few different ways, using text. You can have one-to-one or group chats, which can be public or private.
One-to-one chats are always private, and you will be able to start a new conversation with anyone from your own organization (an internal user) or from other organizations (a guest user).
Group chats, which you start manually by adding people to the chat, are private, while group chats that you start in the context of channels are public and accessible to all team members.
Note
The chat feature is heavily used by Microsoft Teams users and has many functionalities that deserve to be explained in detail. Chapter 3, How to Use Microsoft Teams – Chats and Conversation, is exclusively dedicated to chats and all of its built-in features.
The meetings feature on Microsoft Teams provides a rich environment to collaborate with peers who are not in the same location as you. It allows you to bring people from all over the world into the same room in a matter of seconds.
Meetings uses high definition audio and video and allows each member to share video and audio. It even allows screen sharing—you can share your entire desktop screen or individual application windows with other users.
Meetings on Microsoft Teams can also be recorded and shared with other members of the organization in a matter of minutes using Microsoft Stream. If you have a conflict in your schedule and are not able to attend the meeting, you can always watch the recording.
Note
Chapter 4, How to Use Microsoft Teams – Meetings, and Live Events, is exclusively dedicated to meetings, and you will find instructions there on how to use its built-in features.
Now that we understand what chat and meetings are, we still have to manage our meetings and schedule. Let's see how to do so in the next section.
Managing your time using the Microsoft Teams calendar
Microsoft Teams would not be a true collaboration solution if it were not equipped with a calendar. The calendar app is available by default on Microsoft Teams and allows you to view and schedule Teams meetings:
Figure 2.1: Microsoft Teams Calendar
The Microsoft Teams calendar includes the following features:
- Daily view.
- Weekly view: This view can display just the workdays or the entire week.
- The ability to view the meeting scheduling details.
- The ability to schedule a meeting or live event.
- The ability to cancel a meeting.
- Synchronization with Outlook and Exchange calendars.
- The ability to meet immediately, without previous scheduling.
Note
The detailed features relating to meetings and events are explained in Chapter 4, How to Use Microsoft Teams – Meeting, and Live Events.
In our next section, we will see how using different features will help make our work faster and enable us to save time when working on Teams.
Working faster on Teams with search, filters, and commands
All the collaboration work done using chats and meetings on Microsoft Teams will generate a considerable amount of data, which can easily reach hundreds of megabytes across all the teams and channels in an organization.
Microsoft Teams comes with three features that can help you find content and carry out tasks without spending hours looking for the information manually:
- Search
- Filters
- Commands
Let's look at each of these in more detail.
Search
The search feature is available in all versions of Microsoft Teams. On the desktop version, you can find it in the title bar right at the top of the application, as shown in the following screenshot:

Figure 2.2: Microsoft Teams Search
The search feature looks for information in three different scopes:
- Messages
- People
- Files
The search results are displayed in the left pane and you can alternate between the scopes using the tabs at the top of the pane.
When you click on one of the results displayed in the Messages tab, it opens the message in the context it was sent, that is, in the team, channel, or one-to-one chat where the message is located.
If you are looking for a team member and click on one of the results shown in the People tab, you will get access to a private chat window with that particular member.
The results shown in the Files tab are displayed in their Microsoft Teams context. For example, a Microsoft Word document will be opened in the web version of Microsoft Word in the stage area. If the file is not compatible with the Microsoft Teams preview functionality, you will have the option to download the file locally or open it in a browser.
The mobile version of Microsoft Teams has the same search functionalities available as the desktop version, and the search feature is also located at the top of the app. To use it, you will need to click on the magnifier icon and type in your search query. The results are then displayed in a separate window divided into the same three categories: Messages, People, and Files.
Filters
The filters function offers another way to find content inside Microsoft Teams. You can use this feature, along with search, to filter the results retrieved or you can use it in the context of Activity, Chat, and Teams.
To use filters to refine your search results, you will need to click on the filter icon next to the tabs on the left pane, as in the following screenshot.
Once you have clicked on the filter icon, a popup will appear that will allow you to filter all the metadata associated with the results retrieved:

Figure 2.3: Filter search results
This popup is dynamic and displays different fields depending on the context of your search. In the context of the search function, it is only available for Messages and Files and it is not possible to filter People.
Outside of the search context, the filter option also has its own search box and predefined tags that you can select in order to get to the information faster.
To filter in the context of Activity, Chat, or Teams, click on the filter icon and type what you are looking for in the textbox. To use the predefined tags, click on the three dots (…) and choose one of the available options. The tag feature is only available in the Activity and Chat contexts:

Figure 2.4: Chat tags
Once a tag is selected, a word is added to the text box, immediately filtering the results, and can be combined with your own search query to refine the results even further.
Unlike the search feature, filters are only available in the desktop versions of Microsoft Teams. You will not be able to use this feature in the mobile app.
Commands
Commands are designed to make you work faster on Microsoft Teams. They are shortcuts for tasks such as opening a channel or changing your availability status. There are two types of commands—the ones built into the Teams application and the ones added by third-party apps.
To use the built-in commands, you will need to type / into the command box at the top of the screen, followed by the command you want to use.
Commands will perform simple tasks. Some of them will trigger the command action when you type them, while others will require data from you to trigger the action. The following screenshots show two different examples of things you can do in Microsoft Teams using commands.
If you type /busy, your presence status will be modified to busy:

Figure 2.5: Presence set to busy
If you type /chat, the search bar will change the layout and you will have access to your contacts list and a textbox to send a message. This is particularly handy if you are in a meeting and need to send a private message to someone:

Figure 2.6: Sending a quick chat to a Microsoft Teams user
The following table from the official Microsoft documentation lists all of the available commands. This list might change in the future as new functionalities are added to the platform. To view all of the available commands at any given time, you can type / in the search bar:

Some apps can install command functionalities. These are also available from the search bar. To use them, you will need to type @ followed by the name of the command. Typically, these types of commands are used to bring information from outside the organization into Teams.
For example, if the Microsoft weather app is installed in your Microsoft Teams tenant, you will be able to get the current weather for any city when you type the @Weather command followed by the name of the city:

Figure 2.7: Weather command
Both built-in and third-party commands are only available on the desktop version of Microsoft Teams. This feature is not available for mobile clients.
In this section you learned how to get things done more quickly using Microsoft Teams shortcuts. Knowing how to use the command bar effectively will improve your productivity while working with Microsoft Teams.
Customizing Microsoft Teams
Even though Microsoft Teams is a working platform, it allows you to customize certain features and settings to make it fit better with your working preferences and routines.
To access the configuration settings of Microsoft Teams, do the following:
- On the Microsoft Teams client, click on your profile picture and then click on Settings:

Figure 2.8: Personal settings
- A popup will open, and from there you will have access to six different groups of settings:
(a) General: In this group, you will be able to access the Microsoft Teams themes. The default is a light theme, but a dark and a contrast theme are also available. From the General tab, you can also select the language for the app and keyboard, as well as general application settings, such as autostarting the application and using Teams as the default chat app for Office:

Figure 2.9: General settings
(b) Privacy: In the privacy settings, you will find an important option that allows you to prioritize notifications from certain people when your status is set to Do not disturb:
Figure 2.10: Personal privacy

Here, you can also decide whether other users can access your read receipts on the app. A read receipt is displayed next to a message, with an icon representing an eye, and tells other people that you have read their messages:

Figure 2.11: Read receipts
(c) Notifications: Notifications on Microsoft Teams will help you to prioritize what is most relevant to you. Your notifications can be personalized with four different options. You can choose whether a notification is displayed in the banner, in the banner and over email, only in the feed, or off completely. However, these options are not available for all notifications, and some cannot be turned off. In the following screenshot, you can see all of the notifications that can be customized in Microsoft Teams:

Figure 2.12: Notifications
At the bottom of the Notifications page, you will find a Manage notifications button. This option allows you to select individual contacts and be notified every time they are online or offline.
(d) Devices: This option allows you to select which devices will be used for audio and video on Microsoft Teams. Here, you also have the option of making a test call to make sure everything is working as expected. When attending a meeting or a live event, you can always override the settings defined here and use other hardware available on your device:

Figure 2.13: Devices
Once you have selected the devices you want to use, Microsoft Teams offers you the possibility of testing them on a test call. To perform a test call, you need to click the Make a test call button.
(e) Permissions: To get the most out of all of Microsoft Team's features, the application has consent to use several things from your device, such as the location or the physical hardware for meetings and live events. If you want to revoke access to the peripherals or to settings such as Location, you can do so in this tab:

Figure 2.14: Permissions
(f) Calls: In this tab, you will find everything related to the calling features on Microsoft Teams. You can configure the voicemail options and the ringtone when someone calls you:

Figure 2.15: Calls
Microsoft Teams gives you the option to manage your settings individually and this section covered each one of the options individually. Once you start using Teams, make sure you have a look at each one of these sections to ensure that Teams is adjusted to your needs and preferences.
Now that we have an overview of what Microsoft Teams' core features are and how to use them, you might be curious to know where all that data is stored. Let's look at this in more detail in the next section.
Where is Microsoft Teams data stored?
Microsoft Teams makes use of several Office 365 services to deliver features to a central location. It is important to know that your data is not stored in a central location, as it may appear when using the Teams applications and, depending on the feature, your data might be stored in different locations.
Microsoft Teams' data is stored in all of the following apps. Some data is available to you through the app, while other information is hidden and only displayed in the Microsoft Teams client:
- Microsoft Exchange
(a) One-to-one chats are stored in your mailbox in a hidden folder that is not available to other users. This data can only be viewed through Microsoft Teams. (The hidden folder is available through the information protection tools if needed for legal reasons.)
(b) Voicemails are stored on the user mailbox and the data is available in Microsoft Teams.
- Microsoft Stream
(a) Meeting recordings are stored on Microsoft Stream. Users can access the recordings on the Stream portal.
- SharePoint
(a) Files shared in channels are stored on the team site collection. Each channel has a folder in the documents library on SharePoint. Users can access the files from SharePoint or Microsoft Teams.
- OneDrive for Business
(a) Files shared in one-to-one chats remain on the OneDrive of the person who shared it and permissions are given automatically. Microsoft Teams does not copy files to the user's OneDrive when shared in one-to-one chats. Users can access the files from OneDrive (files are located in the Microsoft Teams Chat Files folder) or from Microsoft Teams.
The following diagram is a graphical representation of where Microsoft Teams stores files and which apps are used to do so:

Figure 2.16: Microsoft Teams features and used platforms
Summary
This chapter provided an introduction to the main features included in Microsoft Teams and gave you an overview of how they work and what they look like. In the upcoming chapters, you will see that these features are common across the Microsoft Teams apps, making it really intuitive.
Chats and meetings are key features of Microsoft Teams. They are complemented by other features, such as file sharing, search, and calendar, which allow you to be more efficient as you carry out your daily tasks.
In the next chapter, we will cover the chat feature in Microsoft Teams in more detail.


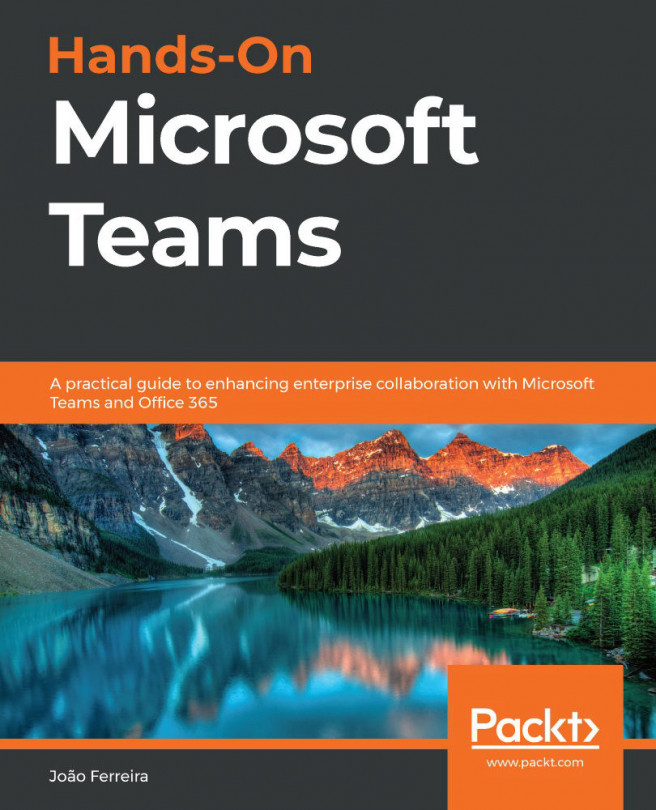


















 Download code from GitHub
Download code from GitHub